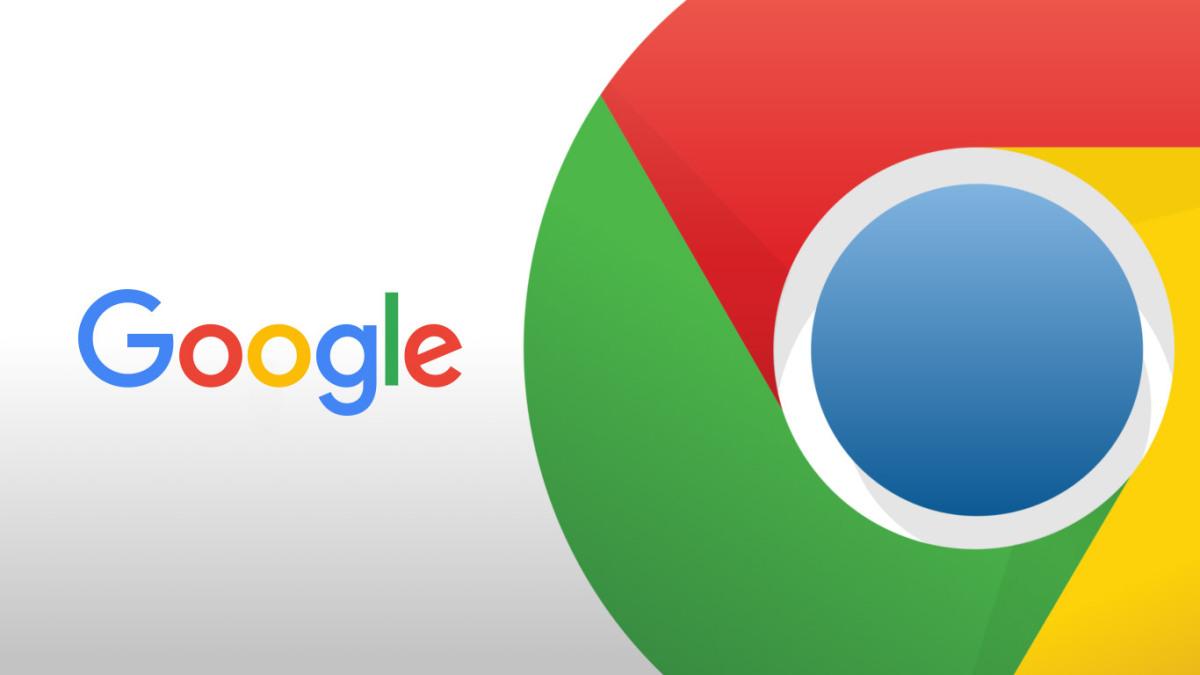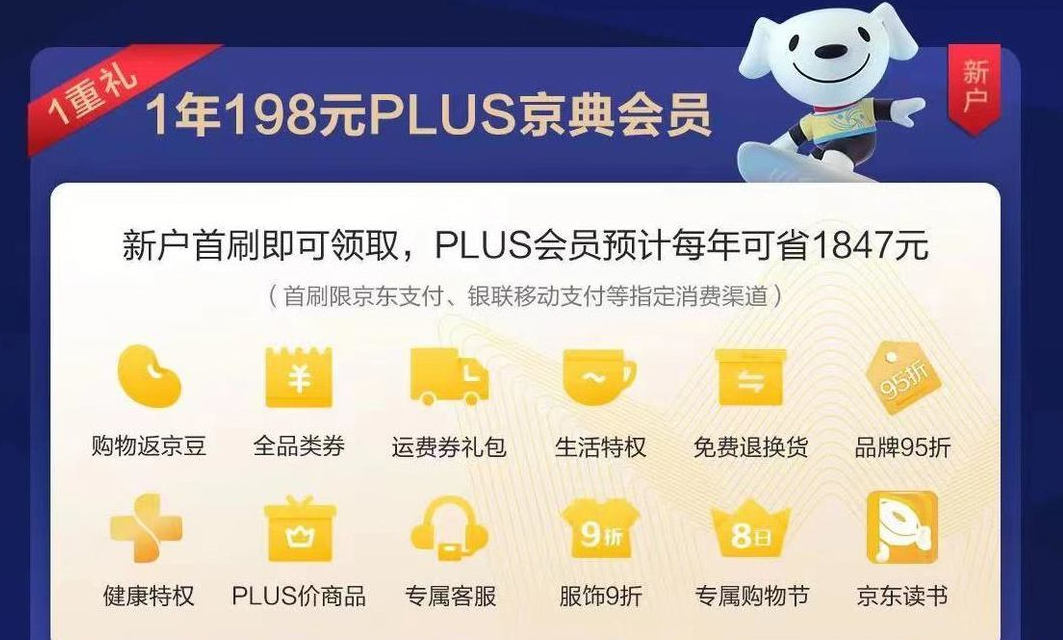为什么在Chrome中运行3D游戏时显卡不工作【解决方法】
2024-09-29 14:33:19来源:网友整理人气:
在使用Chrome浏览器运行3D游戏时,您可能会遇到显卡不工作的问题。这通常是由于浏览器设置、插件冲突或系统配置不当等原因引起的。本文将为您提供一些解决方案,帮助您解决在Chrome中运行3D游戏时显卡不工作的问题。
步骤一:检查浏览器设置
1、打开Chrome浏览器,点击右上角的三个点,选择“设置”。
2、在“系统”部分,确保已启用“使用硬件加速进行3D图形渲染”选项。
3、向下滚动到“系统”部分,确保“使用硬件加速进行3D图形渲染”选项也已启用。
步骤二:更新Chrome浏览器
1、在Chrome浏览器中,点击右上角的三个点,选择“帮助”>“关于Google Chrome”。
2、如果浏览器不是最新版本,请等待它自动更新,或者按照屏幕上的指示进行手动更新。
步骤三:禁用不必要的插件
1、在Chrome浏览器中,点击右上角的三个点,选择“更多工具”>“扩展程序”。
2、浏览已安装的插件列表,对于不常用或不必要的插件,点击“移除”。查看网站的源代码可以帮助您了解哪些插件可能与3D图形渲染冲突。
步骤四:优化浏览器性能
1、关闭不必要的标签页和窗口,以减少内存使用。如果发现添加信任网址到受信任站点列表中,这有助于提高浏览器的安全性和性能。
2、考虑增加计算机的物理内存(RAM),以提高整体性能。
步骤五:调整显卡设置
1、右键点击桌面,选择“NVIDIA控制面板”(如果您使用的是NVIDIA显卡)。
2、在左侧菜单中,选择“管理3D设置”,然后点击“程序设置”选项卡。
3、在“选择要自定义的程序”下拉菜单中,选择Chrome浏览器。
4、确保“首选图形处理器”设置为“高性能NVIDIA处理器”,并点击“应用”。
步骤六:启用分屏浏览
1、在Chrome浏览器中,点击右上角的三个点,选择“更多工具”>“分屏浏览”。启用分屏浏览可以提高多任务处理的效率,同时也能改善3D游戏的渲染效果。
2、将游戏标签页拖动到屏幕的一侧,然后在另一侧打开其他应用程序或标签页。
通过遵循上述步骤,您应该能够解决在Chrome中运行3D游戏时显卡不工作的问题。如果问题仍然存在,可能需要进一步的技术诊断或联系技术支持团队寻求帮助。希望这些建议能帮助您恢复流畅的游戏体验!