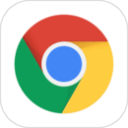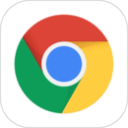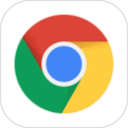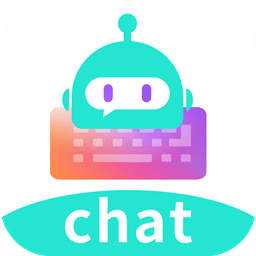researchgate
| 59MB
Chrome浏览器是否支持Steam的远程游戏功能【详细教程】
2024-09-25 14:50:37来源:网友整理人气:
在数字化时代,远程游戏已成为许多玩家的新宠。通过Steam等平台,玩家可以在不同设备上享受游戏带来的乐趣。那么,作为全球广泛使用的网络浏览器,谷歌浏览器是否支持Steam的远程游戏功能呢?本文将为您详细解答这一问题,并介绍如何在Chrome浏览器中设置和优化Steam远程游戏体验。
一、Chrome浏览器与Steam远程游戏的兼容性
首先,我们需要明确一点:Chrome浏览器本身并不直接支持Steam的远程游戏功能。然而,通过一些特定的方法和工具,您仍然可以在Chrome浏览器中体验到Steam远程游戏的乐趣。这些方法通常涉及到使用第三方插件或扩展程序,以及确保您的设备满足一定的硬件和软件要求。
二、安装必要的插件或扩展程序
要在Chrome浏览器中运行Steam远程游戏,您需要安装一些特定的插件或扩展程序。这些插件通常由第三方开发者提供,用于实现Chrome浏览器与Steam平台的兼容。常见的插件包括Steam Remote Play Together、Steam Link等。请根据您的需求和设备情况选择合适的插件,并按照插件的安装说明进行操作。
三、检查系统配置
运行Steam远程游戏需要较高的硬件配置,包括强大的处理器、足够的内存以及高性能的显卡。在尝试运行游戏之前,请确保您的计算机满足游戏的最低配置要求。此外,为了获得更好的游戏体验,建议您使用有线连接以减少网络延迟和波动。
四、启动Steam远程游戏
一旦您完成了以上准备工作,就可以尝试在Chrome浏览器中启动Steam远程游戏了。打开Steam平台并登录您的账户,然后找到您想要玩的远程游戏。点击游戏图标进入游戏详情页面,通常会有一个“远程玩”或类似的按钮供您点击。点击该按钮后,Chrome浏览器会自动检测您的设备并启动游戏。此时,您可以佩戴VR头盔并使用手柄开始游戏。
五、其他说明
谷歌浏览器如何进行书签同步:
在享受Steam远程游戏的同时,有些用户可能还希望在不同设备之间同步书签。如果您想在多台设备上使用相同的书签集合,可以学习如何进行书签同步。具体步骤如下:
1、打开Chrome浏览器的设置菜单;
2、选择“同步和Google服务”选项;
3、启用书签同步功能并登录您的Google账户;
4、在不同设备上重复上述步骤以实现书签同步。
谷歌浏览器开机自启动怎么关闭:
为了提高计算机的启动速度和性能,有些用户可能希望关闭Chrome浏览器的开机自启动功能。如果您想关闭这一功能,可以按照以下步骤操作:
1、打开Chrome浏览器的设置菜单;
2、选择“系统”选项;在“启动时”部分取消勾选“打开Chrome浏览器”;
3、重启计算机以使更改生效。
谷歌浏览器如何一键更新所有扩展:
随着时间的推移,Chrome浏览器的扩展程序可能会发布更新以修复漏洞或添加新功能。为了确保您的浏览器始终处于最新状态,您可以学习如何一键更新所有扩展。具体步骤如下:
1、打开Chrome浏览器的设置菜单;
2、选择“扩展程序”选项;
3、在扩展程序列表上方点击“更新”按钮以检查并安装所有可用的更新。
六、总结
虽然Chrome浏览器本身并不直接支持Steam的远程游戏功能,但通过安装必要的插件或扩展程序、检查系统配置并遵循正确的操作步骤,您仍然可以在Chrome浏览器中体验到丰富多样的Steam远程游戏。