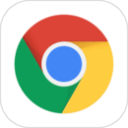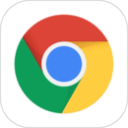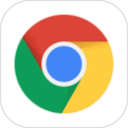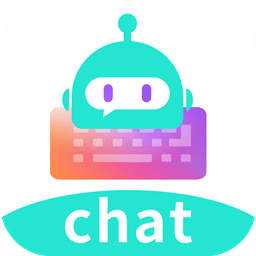researchgate
| 59MB
Chrome与Windows触屏设备的交互优化【解决方案】
2024-09-20 10:45:24来源:网友整理人气:
在当今的数字时代,触屏设备已经成为我们日常生活中不可或缺的一部分。对于使用Windows操作系统的用户来说,优化Chrome浏览器与触屏设备的交互体验是非常重要的。本文将详细介绍几个步骤,帮助您提升Chrome浏览器在Windows触屏设备上的使用体验。

2、在设置页面中,找到并点击“显示高级设置”。
3、在“隐私”部分,确保启用了“发送‘请勿追踪’请求”选项,这有助于保护您的在线隐私。
1、在设置页面中,找到并点击“显示高级设置”。
2、在“隐私”部分,确保启用了“触摸事件特性”选项,这将允许网站响应触摸事件,提供更好的触摸体验。
1、点击右上角的三个点图标,选择“最常访问的网站”,这将显示您最常访问的网站列表。
2、您还可以通过右键点击当前标签页,选择“复制标签页链接地址”,以便在其他设备上快速访问相同的网页。
1、点击右上角的三个点图标,选择“新建隐身窗口”。
2、在新打开的窗口中,您可以自由浏览而不留下任何历史记录。

1、在设置页面中,找到并点击“安全检查”。
2、在这里,您可以查看和管理您的安全设置,包括启用恶意软件防护、防止钓鱼攻击等功能。

2、访问Chrome Web Store,搜索并安装适合您需求的扩展程序,如广告拦截器、密码管理器等。
2、点击右上角的三个点图标,选择“设置”,然后在“搜索引擎”部分选择您喜欢的搜索引擎作为默认选项。
八、同步书签和设置
1、如果您在多台设备上使用Chrome浏览器,可以启用同步功能,以便在不同设备之间同步书签、历史记录和设置。
2、点击右上角的三个点图标,选择“设置”,然后点击“同步和Google服务”,按照提示登录您的Google账户并启用同步功能。

1、首先,关闭所有正在运行的Chrome浏览器窗口。
2、然后,按住Shift键(或Option键,如果你使用的是Mac)并双击Chrome浏览器的快捷方式或可执行文件。这将以“隐身模式”启动一个新的Chrome浏览器窗口。
3、在新打开的Chrome浏览器窗口中,点击右上角的“登录”按钮,并使用另一个Google账户进行登录。这样,你就可以在同一个设备上同时使用两个不同的Chrome浏览器账号了。请注意,这种方法并不能实现真正的“分身账号”,因为这两个账号仍然共享同一个用户配置文件和数据。如果需要完全独立的账号体验,建议考虑使用虚拟机或其他隔离技术。

通过遵循以上步骤,您可以有效地优化Chrome浏览器在Windows触屏设备上的使用体验。记得定期检查和更新您的设置,以确保最佳的交互效果。

一、调整浏览器设置
1、打开Chrome浏览器,点击右上角的三个点图标,选择“设置”。2、在设置页面中,找到并点击“显示高级设置”。
3、在“隐私”部分,确保启用了“发送‘请勿追踪’请求”选项,这有助于保护您的在线隐私。
二、优化触摸操作
Chrome浏览器已经针对触摸操作进行了优化,但您可以通过调整浏览器设置来进一步提升体验。1、在设置页面中,找到并点击“显示高级设置”。
2、在“隐私”部分,确保启用了“触摸事件特性”选项,这将允许网站响应触摸事件,提供更好的触摸体验。
三、管理标签页
在Chrome浏览器中,您可以轻松地管理多个标签页。1、点击右上角的三个点图标,选择“最常访问的网站”,这将显示您最常访问的网站列表。
2、您还可以通过右键点击当前标签页,选择“复制标签页链接地址”,以便在其他设备上快速访问相同的网页。
四、使用隐身模式
当您不希望Chrome浏览器记录您的浏览历史时,可以使用隐身模式。1、点击右上角的三个点图标,选择“新建隐身窗口”。
2、在新打开的窗口中,您可以自由浏览而不留下任何历史记录。

五、谷歌浏览器怎么开启安全保护
确保您的Chrome浏览器是最新版本,以便获得最新的安全更新和功能。1、在设置页面中,找到并点击“安全检查”。
2、在这里,您可以查看和管理您的安全设置,包括启用恶意软件防护、防止钓鱼攻击等功能。

六、利用扩展程序
1、Chrome浏览器提供了丰富的扩展程序库,可以帮助您进一步优化触屏设备的使用体验。2、访问Chrome Web Store,搜索并安装适合您需求的扩展程序,如广告拦截器、密码管理器等。
七、自定义搜索引擎
1、在Chrome浏览器中,您可以轻松更改默认搜索引擎。2、点击右上角的三个点图标,选择“设置”,然后在“搜索引擎”部分选择您喜欢的搜索引擎作为默认选项。
八、同步书签和设置
1、如果您在多台设备上使用Chrome浏览器,可以启用同步功能,以便在不同设备之间同步书签、历史记录和设置。
2、点击右上角的三个点图标,选择“设置”,然后点击“同步和Google服务”,按照提示登录您的Google账户并启用同步功能。

九、谷歌浏览器怎么创建分身账号
在某些情况下,您可能需要在同一台设备上使用不同的Chrome浏览器账号。虽然Chrome浏览器本身不直接支持创建分身账号,但您可以通过以下方法实现类似的效果:1、首先,关闭所有正在运行的Chrome浏览器窗口。
2、然后,按住Shift键(或Option键,如果你使用的是Mac)并双击Chrome浏览器的快捷方式或可执行文件。这将以“隐身模式”启动一个新的Chrome浏览器窗口。
3、在新打开的Chrome浏览器窗口中,点击右上角的“登录”按钮,并使用另一个Google账户进行登录。这样,你就可以在同一个设备上同时使用两个不同的Chrome浏览器账号了。请注意,这种方法并不能实现真正的“分身账号”,因为这两个账号仍然共享同一个用户配置文件和数据。如果需要完全独立的账号体验,建议考虑使用虚拟机或其他隔离技术。

通过遵循以上步骤,您可以有效地优化Chrome浏览器在Windows触屏设备上的使用体验。记得定期检查和更新您的设置,以确保最佳的交互效果。