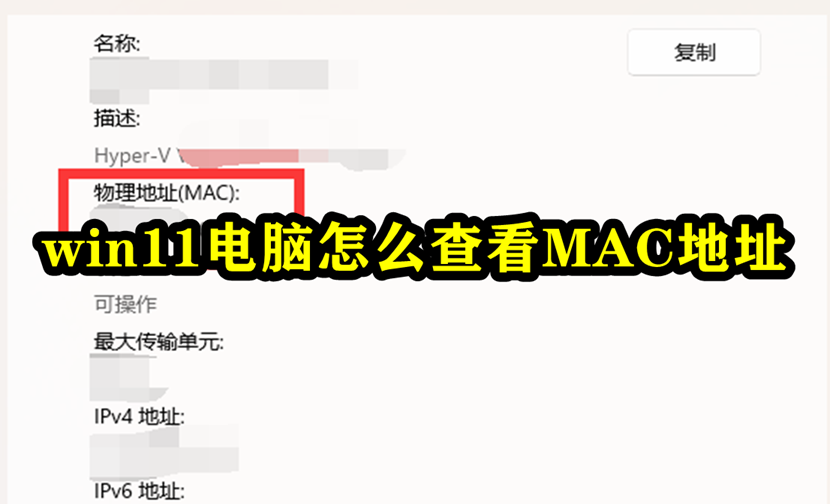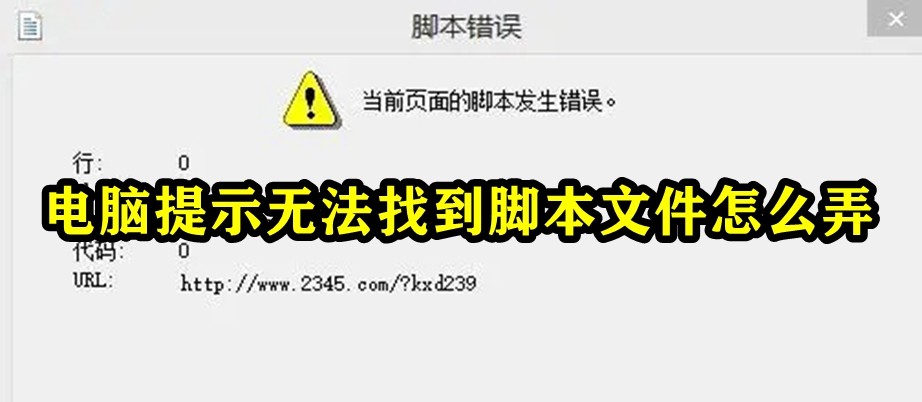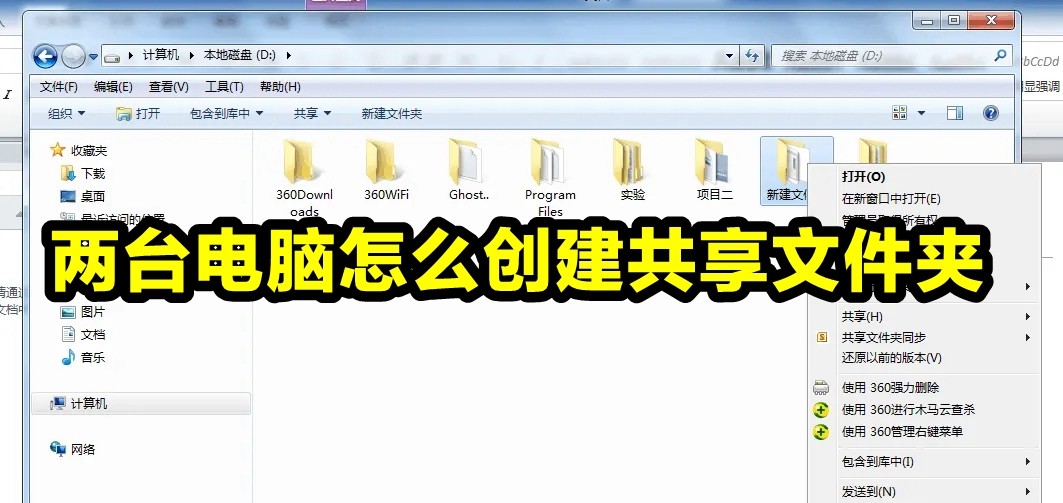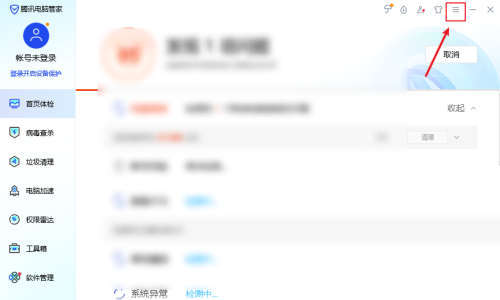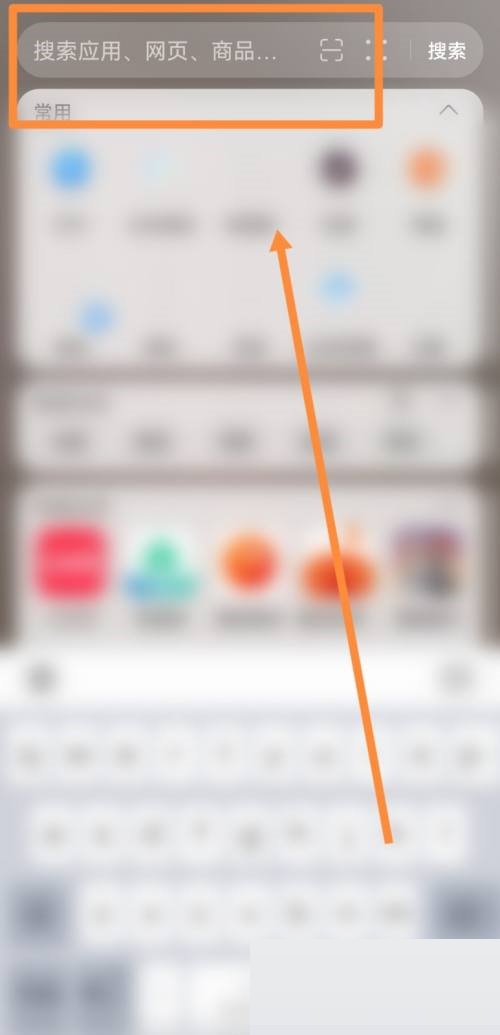电脑常用软件使用方法教程
2021-03-07 20:06:34来源:网友整理人气:
电脑办公的用户总是离不开各种各样的软件,但是很多的用户在安装或者是使用这类型的电脑类型的软件,总是有一些问题,这个我们建议一些新手可以看看下面的一些常用软件使用方法!
电脑常见压缩软件使用
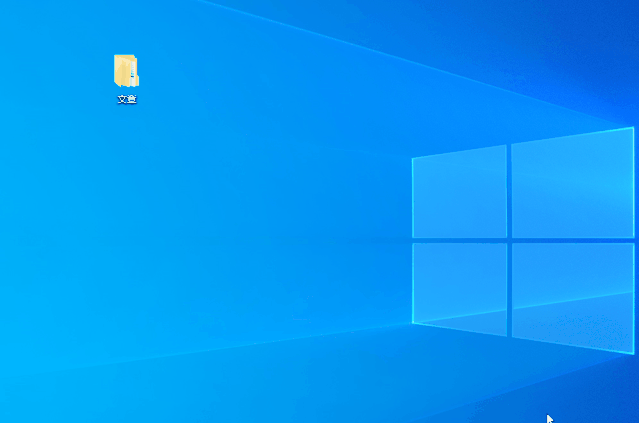
压缩软件常见的有2345好压、360压缩等等,我们选一款安装下载到我们电脑中,就可以使用了,今天我们以2345好压为例,来教大家如何运用一些压缩软件。
1、压缩文件
当我们下载好之后,我们找到我们想要压缩的软件,鼠标左键单击选中,然后右键,在弹出的菜单栏中选择“添加到压缩文件”。
然后会弹出一个窗口,我们可以对这个压缩文件进行命名,也可以更改压缩包最终要放在哪个位置。
还有一个选项“添加到***zip”它会直接压缩到原文件所在的文件夹。
2、解压文件
当我们接收到一个压缩包,或者想要解压自己的文件的时候,我们只需要鼠标单击选中这个压缩包,然后鼠标右键单击,在弹出的菜单栏中选择“解压到F**”。
之后就会弹出一个窗口,我们在弹出的窗口中可以选择解压之后文件的名字,和解压之后文件要放的位置。
还有一个选项“解压到当前文件夹”,他会直接解压到我们当前压缩包所放的位置。
选择“解压到***(E)”也是同样的效果。
电脑录屏软件软件使用
1、ev录屏
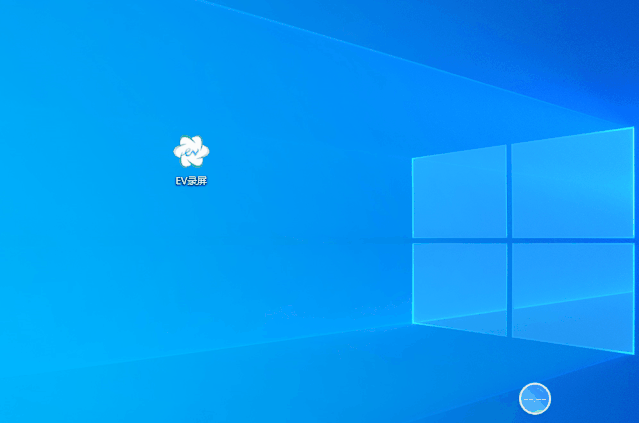
首先我们下载安装ev录屏。
然后我们打开ev录屏,我们可以看到在常规里面有选择录制区域,展开里边有全屏录制、区域录制、只录摄像头等选项,我们可以根据我们的需要选择。
当我们选择区域录制时,我们可以看到桌面上会有一个虚线框,框中是色彩明亮,代表这是录制区域。
而旁边灰暗的地方则是没有录上去的区域,我们可以用鼠标拖动这条虚线,来调整尺寸。
也可以在下方自定义框中选择系统给的尺寸,或者自己拖动。
确定之后,这个区域就固定了,我们想要修改,就只能重新在常规设置中重新选择“区域录制”,再重新选择区域。
确定好录制区域之后,我们可以看到桌面上或有一个蓝色的小球,没有的可以在软件上方的设置里的其他中,把“显示悬浮小球”打开。
我们把鼠标放在小球上,旁边会有一个小三角,点击这个小三角就代表我们可以录制了,小球也会读秒,来记录这个录屏录了多少秒,录制的过程中也可以用它来暂停。
当我们录制好之后,直接点小三角旁边的正方形,它代表我们这个录屏就完成了,不可以再继续录制了。
它会直接跳到软件页面,我们可以在这个页面中填写这个录屏的名字。
我们点开这个录屏后面的三个小点,选择打开文件夹位置,就可以直接跳到这个录屏所在的文件夹,双击就可以预览这个录屏。
在常规设置里还有一些辅助小工具,例如图片水印、文字水印等,这里就不做过多介绍了。
2、QQ录屏
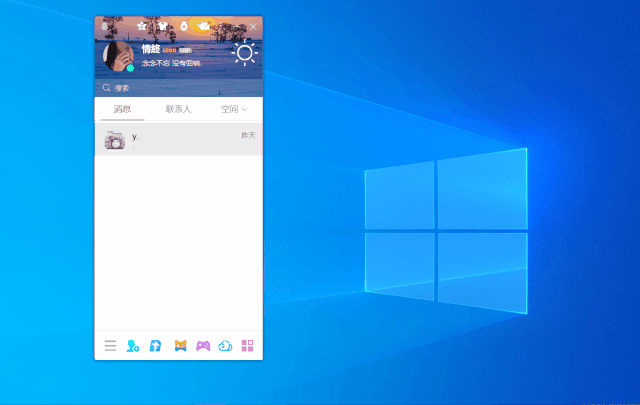
上期我们有讲过QQ截屏的使用方法,这次录屏也同样,也在QQ聊天框中的截屏工具中。
首先我们登陆我们的QQ,随便打开一个聊天框。
然后右键截屏工具,选择屏幕录制,我们鼠标左键长按鼠标拖动,选择录制的区域。
(明亮的是录制区域,灰暗的是不录上去的区域)
选择好录制区域之后,点击右下角“开始录制”,在旁边也可以选择是否录制上声音,录制好之后我们点击“停止录制”,右下角就会出现一个图标,我们点击另存为即可保存。
思维导图
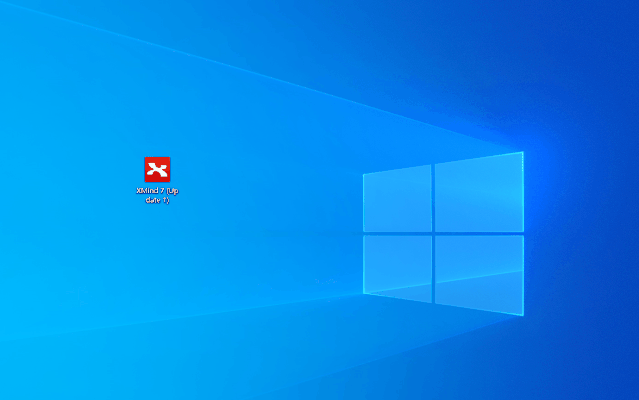
1、思维导图下载
“思维导图”又叫心智导图,是表达发散性思维的有效图形思维工具 ,简单却又很有效,是一种革命性的思维工具。
2、导图使用
我们下载安装好导图之后,双击打开之后会弹出一个窗口,我们选择想要的导图形式,再在弹出的窗口中选择导图的花样,然后点击右下角的“新建”。
我们可以看到新的导图就创建好了,我们双击中心主题,即可输入你想要的文字。
输入好中心主题之后,我们点击回车键即可分出分支。点击选中分支,鼠标左键长按拖动即可移动分支的位置。
我们选择第二分支,快捷键“Ctrl+C”复制,然后再快捷键“Ctrl+V”粘贴,即可分出第三分支。
第四第五方法同样。
当我们绘制好导图之后,我们点击左上角保存即可。(也可快捷键“Ctrl+S”保存)
录制动图(GIF)工具
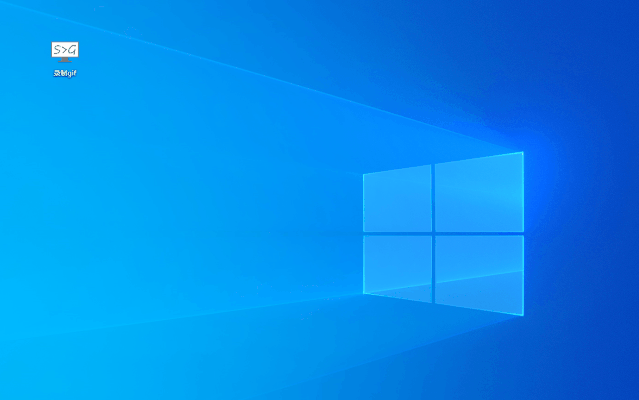
1、录制工具推荐
在公众号后台回复「动图录制工具」,就可以获取几款超级好用的动图录制工具安装包啦,超贴心!
2、录制工具使用
录制工具的使用方法基本都差不多,今天我们就以第三个ScreenToGif为例,来演示一下录制动图工具的基本使用方法。
首先我们双击打开软件,它会弹出一个框,我们先来学习如何录制动图,我们就先点录像机。
点击之后,桌面就会弹出来一个白色窗口,白色窗口内的区域就是我们动图的录制区域,右下角有很多辅助设置,我们可以输入数据,调节尺寸和帧数。
或者我们把鼠标放在白色框外,鼠标左键长按拖动,也可以调整尺寸。
我们调整好之后,可以点击右下角的录制,来进行开始录制,也可以点这个进行暂停。
当我们录制好以后,我们点击右下角的“停止”,接着就会弹出这个动图的编辑器。
我们可以在编辑器里进行很多操作,例如删除某一帧和对画面的一些标注。
完成之后我们点击文件选项栏的文件功能区里的“另存为”,来进行选择动图保存的名字和位置。等到软件分析完不变像素即可。