不同电脑共享文件夹创建步骤图解
2022-12-26 15:30:51来源:网友整理人气:
两台电脑如何创建共享文件夹?两台win10电脑共享文件夹教程:打开此电脑,找到共享磁盘,右击选择属性,点击共享选项卡——高级共享,设定最大共享的用户数,点击下方的权限,勾选权限,点击应用、确定,两台电脑登陆同一网络,双击共享电脑,输入共享电脑的用户名和密码,登陆后就可以看到你共享的磁盘了。
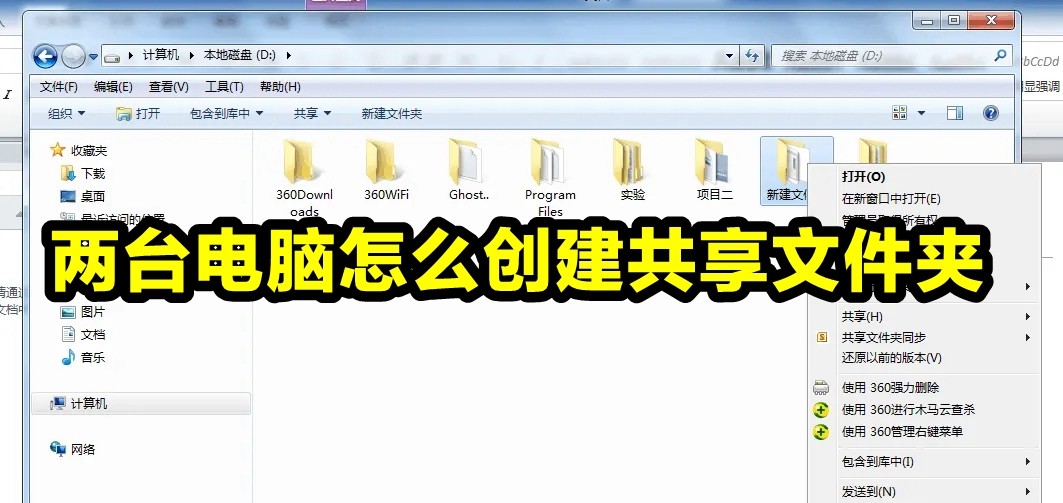
不同电脑共享文件夹创建步骤图解
第一步:点击此电脑。
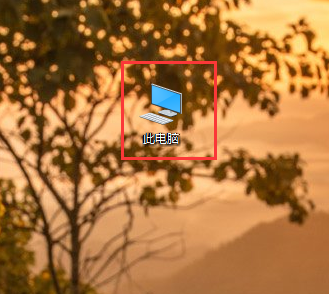
第二步:右键单击你要共享的磁盘,右击、选择属性,如下图所示。
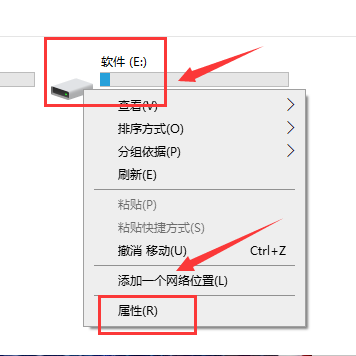
第三步:进入属性界面,点击共享选项卡,点击高级共享按钮,如下图所示
。
第四步:在高级共享界面,首先设定最大共享的用户数,然后点击下方的权限,如下图所示。
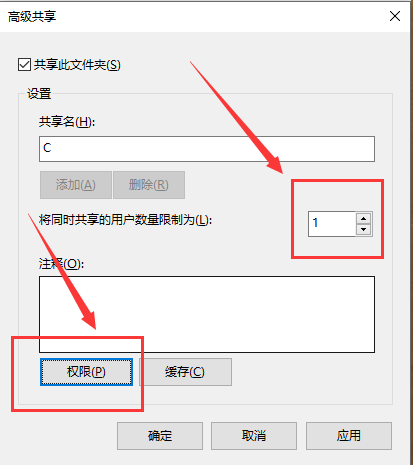
第五步:进入权限列表,勾选权限,点击应用、确定,

第六步:用网线直连两台电脑,或者登陆同一网络,在另一台电脑的网络就可以看到你共享的电脑了。
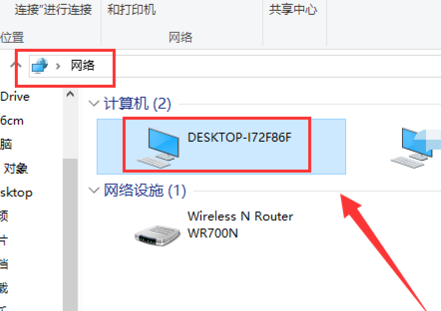
第七步:双击共享电脑,输入共享电脑的用户名和密码,登陆后就可以看到你共享的磁盘了。
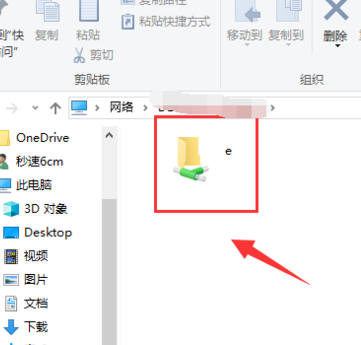
以上就是小编为大家带来的有关于不同电脑共享文件夹创建步骤图解的全部内容。各位小伙伴如果想要了解更多,欢迎继续关注91开心网!
















