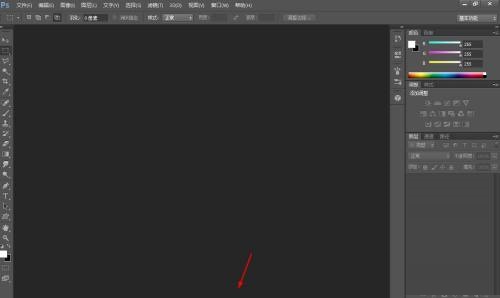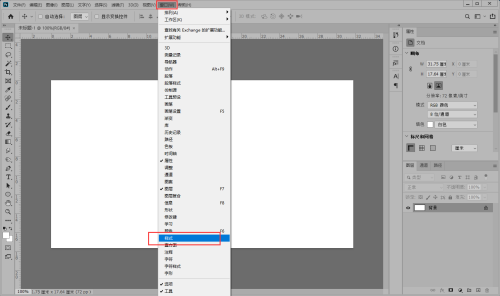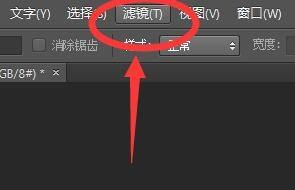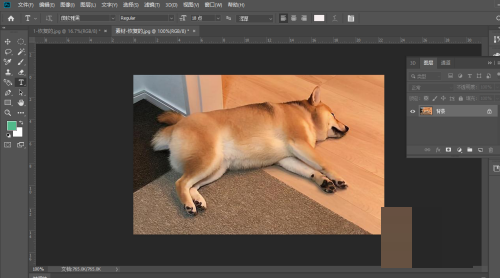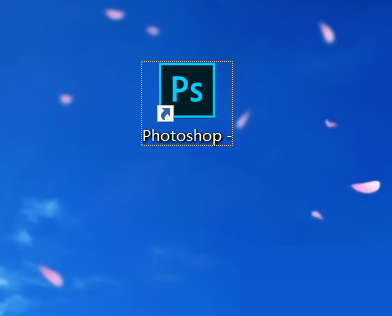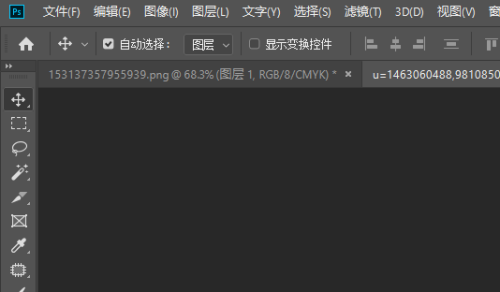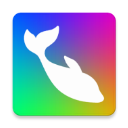photoshop手机版
| 129.05 MB
photoshop8.0抠图步骤教程
2022-09-09 09:13:25来源:网友整理人气:
photoshop8.0如何抠图?photoshop8.0是一款非常不错的图片编辑软件,带来了丰富的功能,抠图就是其中的一个功能,那么你知道photoshop8.0怎么抠图吗?下面91开心网小编给大家带来了photoshop8.0抠图步骤教程,感兴趣的快跟小编一起来看看吧。
photoshop8.0抠图步骤教程
1、首先打开photoshop8.0,选中并打开需要抠图的图片。
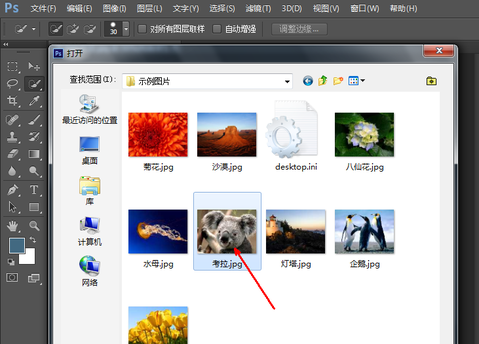
2、在左侧工具栏中单击选择钢笔工具。
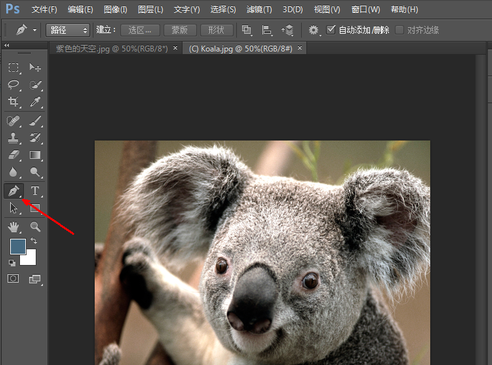
3、使用钢笔工具沿着需要抠出的图像边缘进行描边,描完按键盘ctrl加回车键选定。
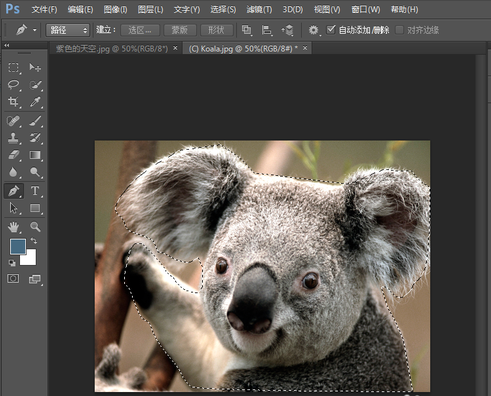
4、使用鼠标右键单击图片,然后在下拉菜单中选择“调整边缘”选项。
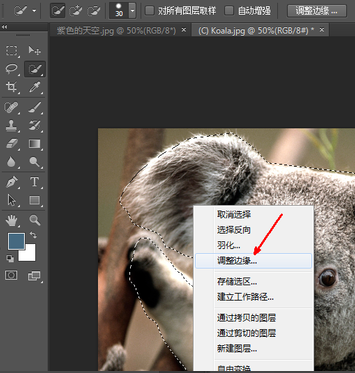
5、在调整边缘窗口中,可以自行设置边缘平滑度、羽化值、对比度等多个数值,并能够实时查看调整的结果,当调整的结果符合要求时,单击下方的“确定”即可。