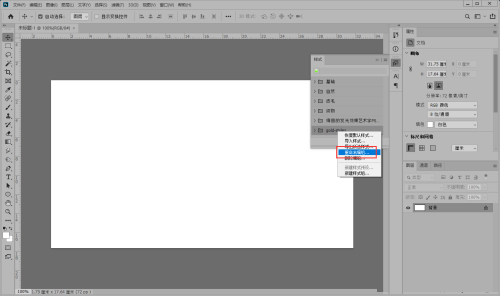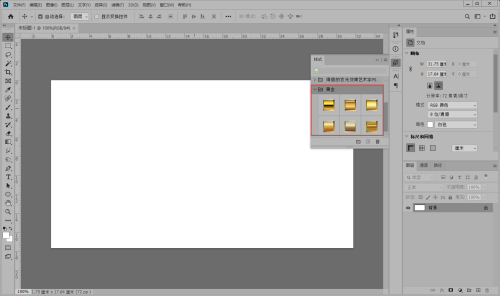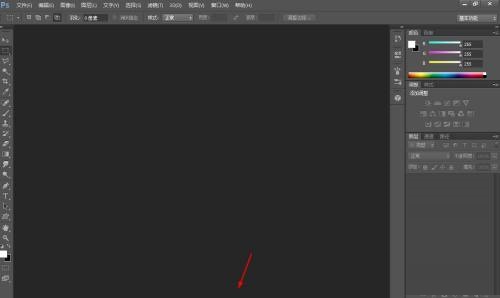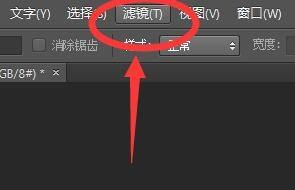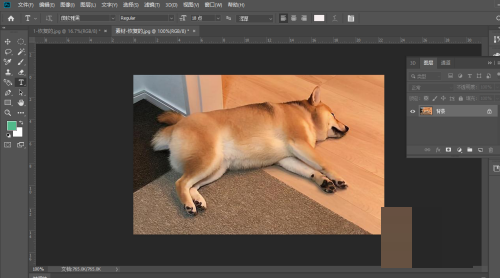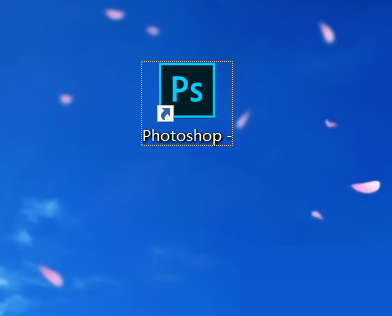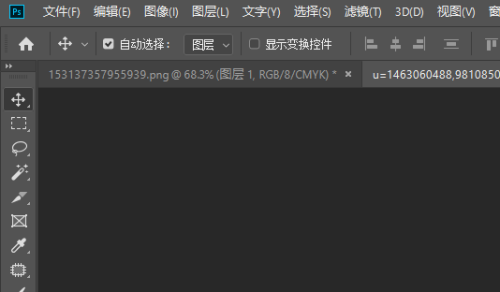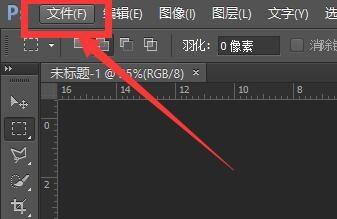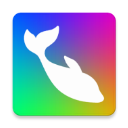photoshop手机版
| 129.05 MB
Photoshop导入样式文件步骤教程
2022-09-14 09:11:43来源:网友整理人气:
Photoshop如何导入样式文件?相信大家都知道Photoshop,这款软件为用户带来了丰富的图片处理功能,很多小伙伴在使用过程中还不清楚Photoshop怎么导入样式文件,下面91开心网小编就为大家带来了Photoshop导入样式文件步骤教程,感兴趣的朋友赶紧来看看吧。
Photoshop导入样式文件步骤教程
1、首先打开Photoshop点击“窗口”-“样式”打开样式面板。
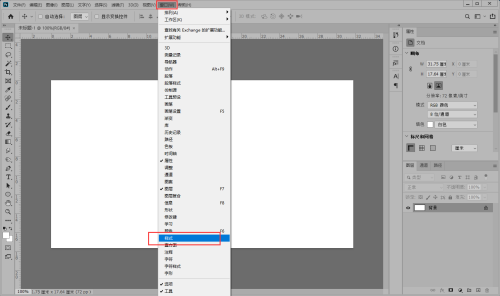
2、然后在样式面板中,点击右上角菜单图标打开菜单,点击“导入样式”。
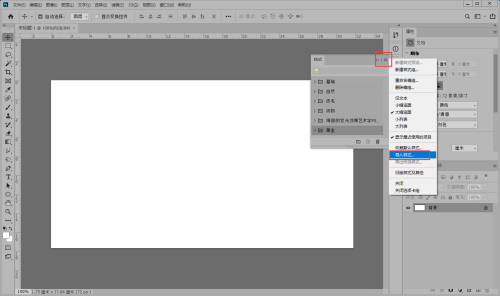
3、接着打开资源管理器,点击选中“样式.asl”文件,点击导入。
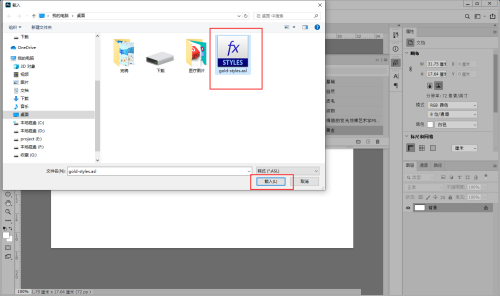
4、最后这样就可以把样式导入到Photoshop中,鼠标右键导入的样式,点击“重命名”编组,再改名即可。