Photoshop如何设置滤镜等高线?Photoshop是一款功能强大的P图软件,内置了丰富的图片编辑功能,很多小伙伴在使用Photoshop的时候还不清楚怎么设置滤镜等高线,下面91开心网小编就为大家带来Photoshop设置滤镜等高线步骤教程,感兴趣的小伙伴不要错过哦!
Photoshop设置滤镜等高线步骤教程
1、首先新建Photoshop。
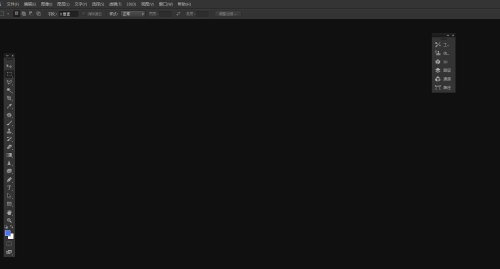
2、然后我们下拉“文件”-“打开”。
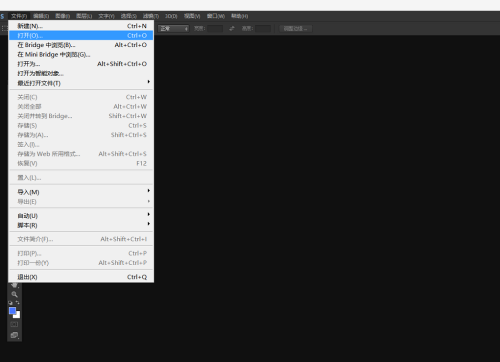
3、我们根据路径打开素材。
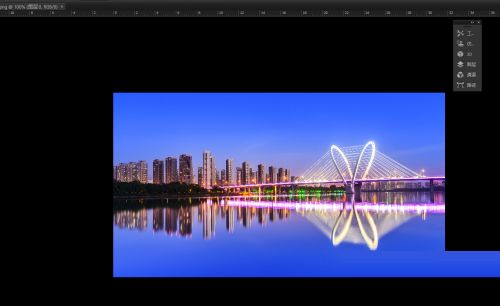
4、接着在功能区“滤镜”-“风格化”-“等高线”。
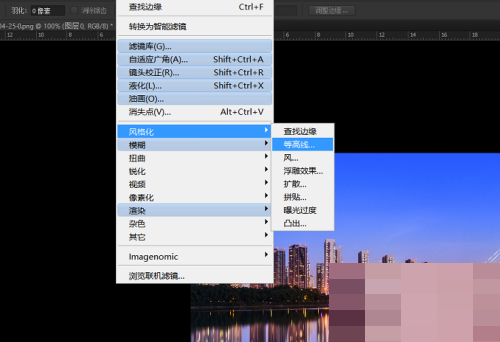
5、如图我们设置参数半径。
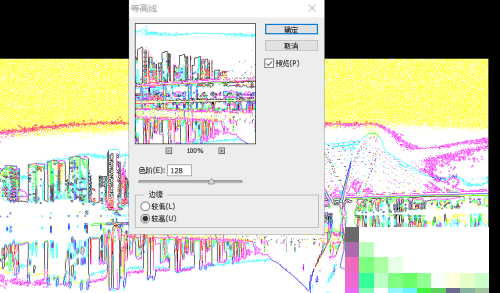
6、最后我们通过操作就可以设置图片等高线的艺术效果了。
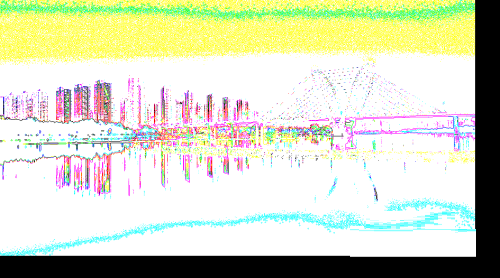
以上就是Photoshop如何设置滤镜等高线的全部内容了,更多精彩内容敬请关注91开心网!

