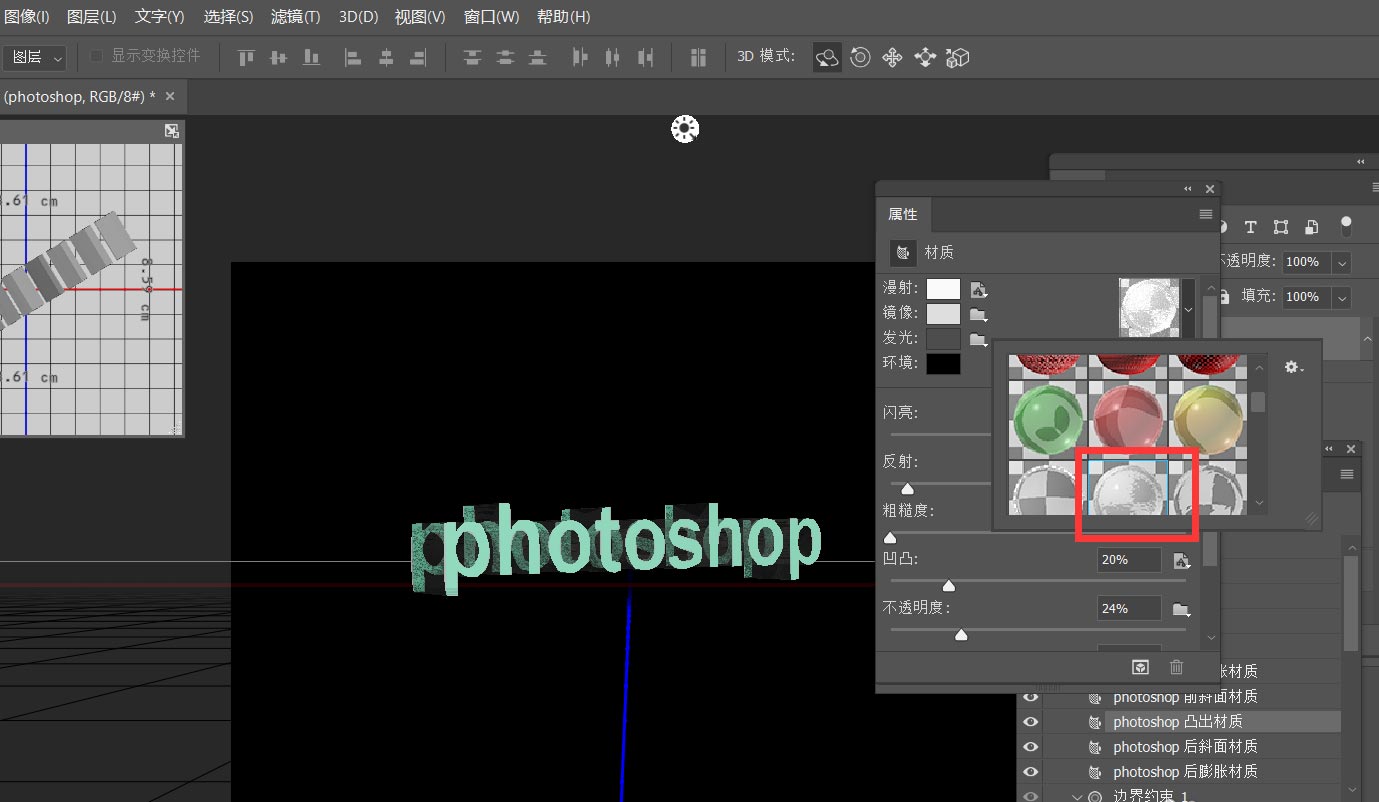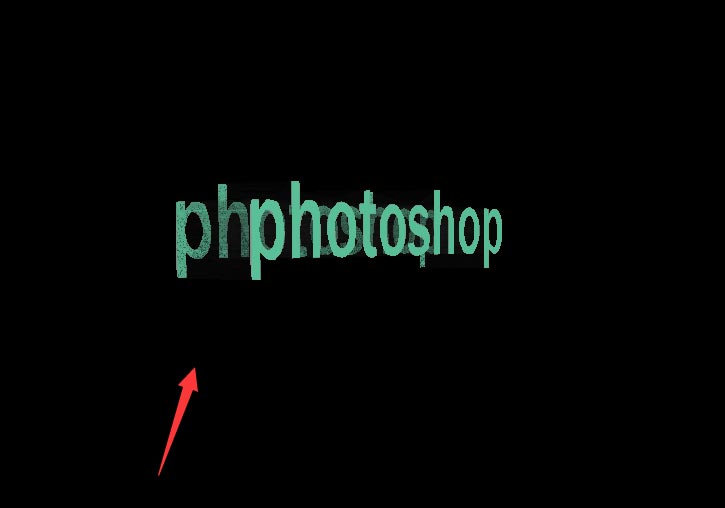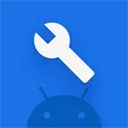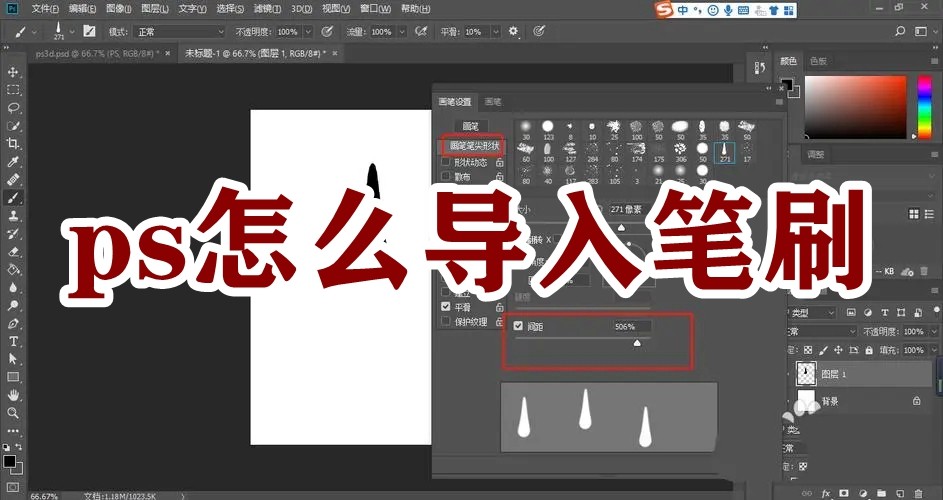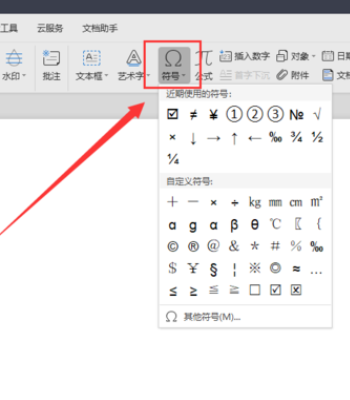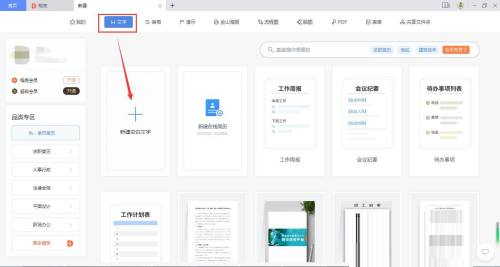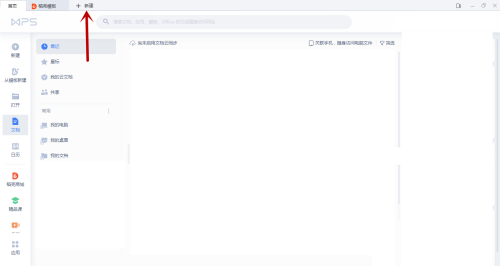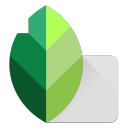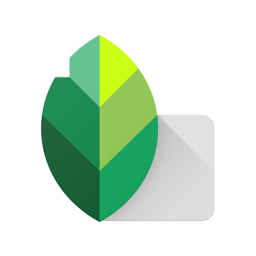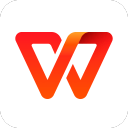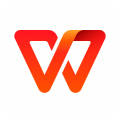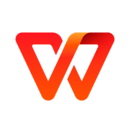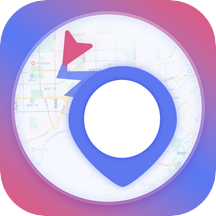ps制作透明3D字效图文教程
2022-06-17 09:07:23来源:网友整理人气:
ps如何制作透明3D字效?ps是一款风专业的图片处理软件,其功能非常的丰富,很多小伙伴还不清楚ps怎么制作透明3D字效,下面小编就为大家带来ps制作透明3D字效图文教程,感兴趣的朋友赶紧来看看吧。
ps制作透明3D字效图文教程
1、首先,我们打开Photoshop,点击屏幕框选的【创建】,新建空白画布。
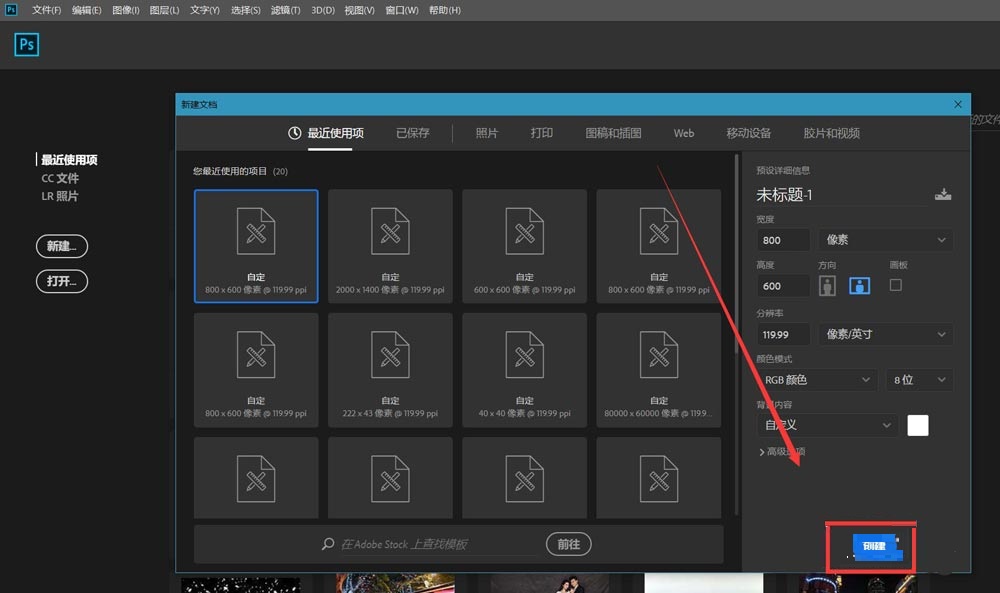
2、然后,我们将画布背景填充为黑色,选择文字工具,在画布上输入文字,并调整好字体、字号、颜色等属性。
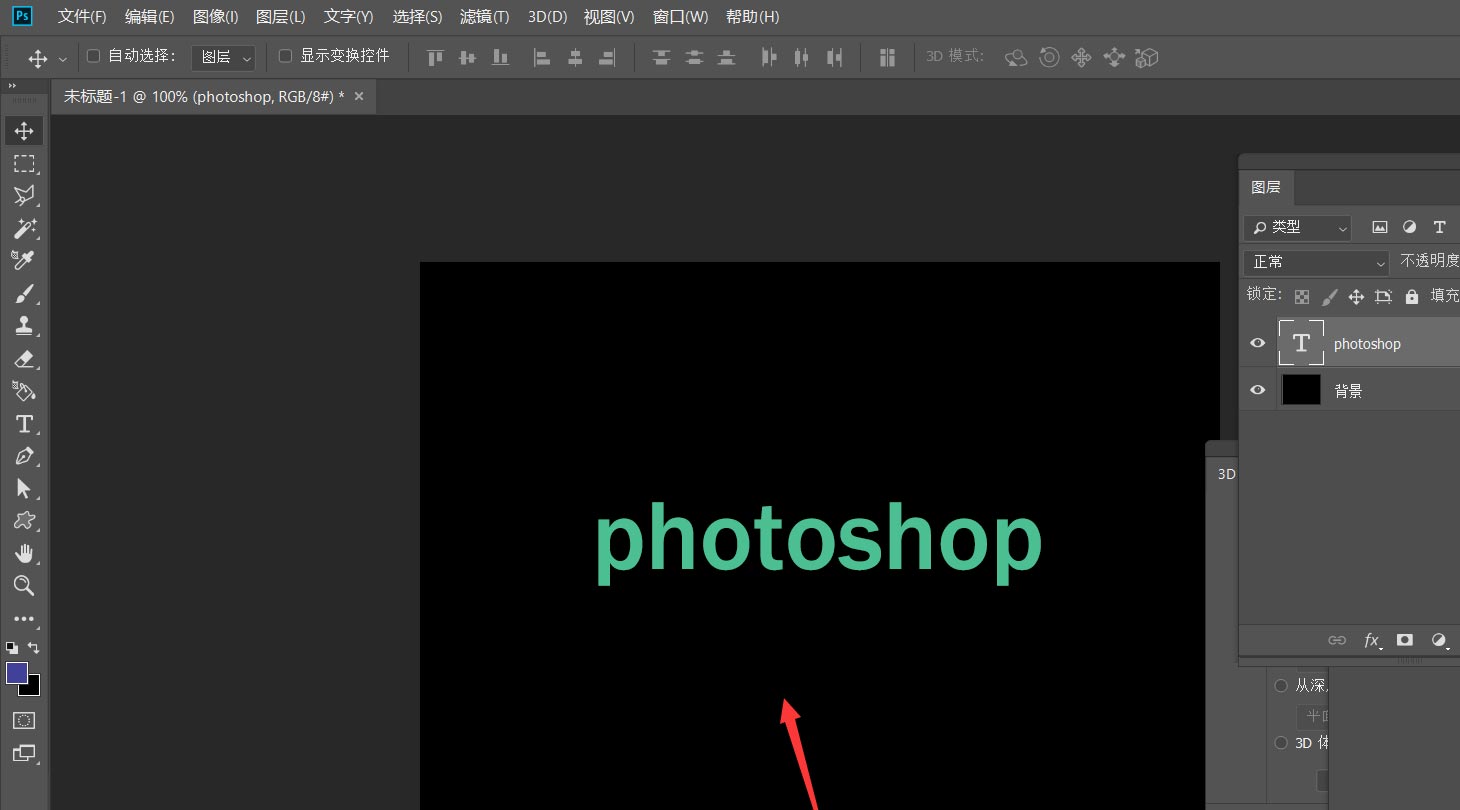
3、我们在文字图层上右击,选择【转换成智能对象】,如下图所示。
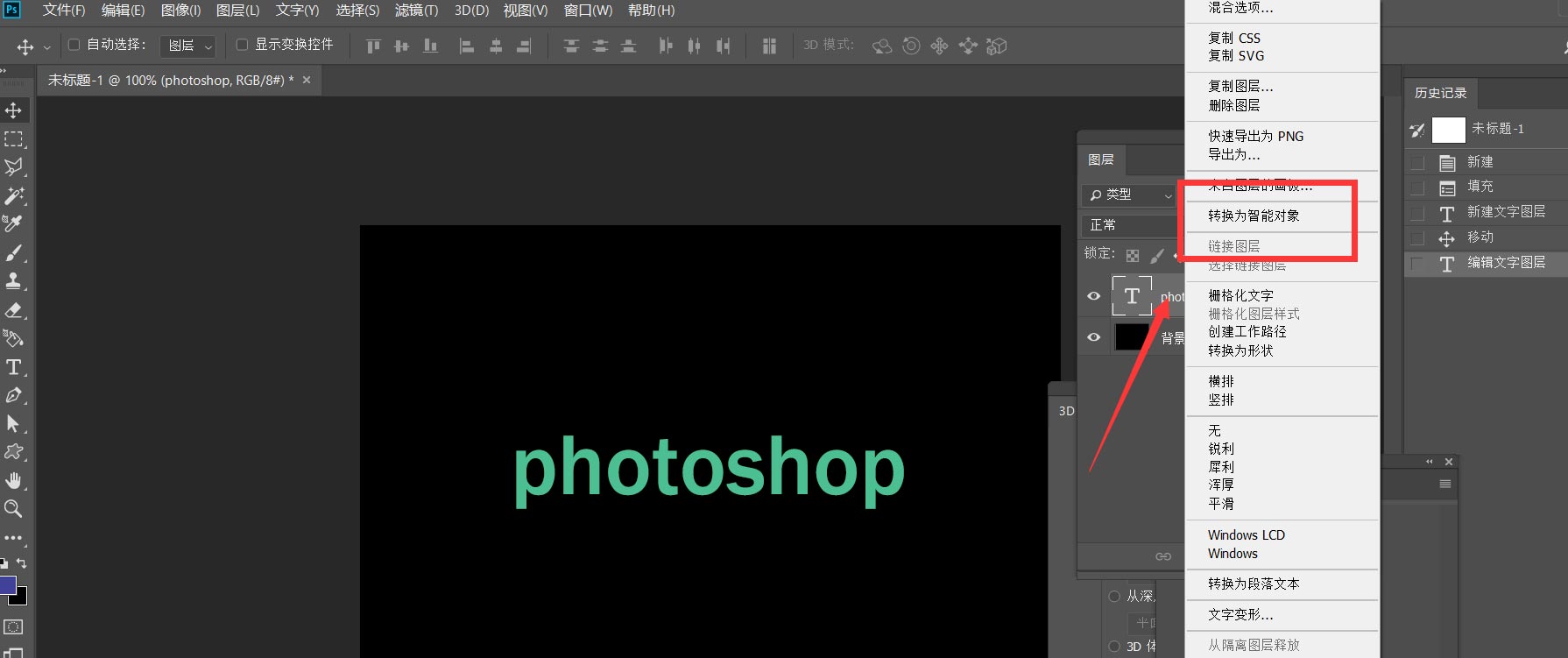
4、我们点击菜单栏的【3D】——【从所选图层新建3D模型】。
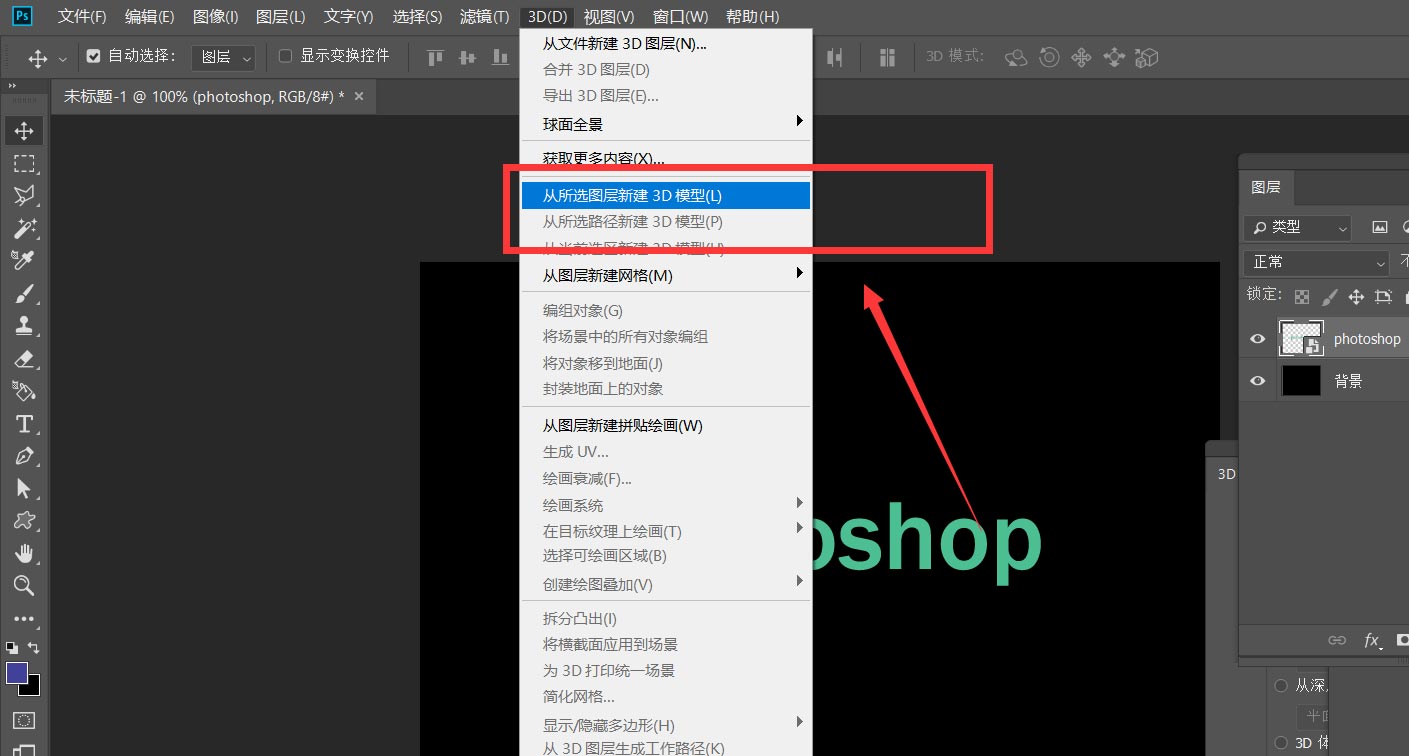
5、接着如下图所示,我们在3D面板找到【凸出材质】选项,双击打开属性面板。
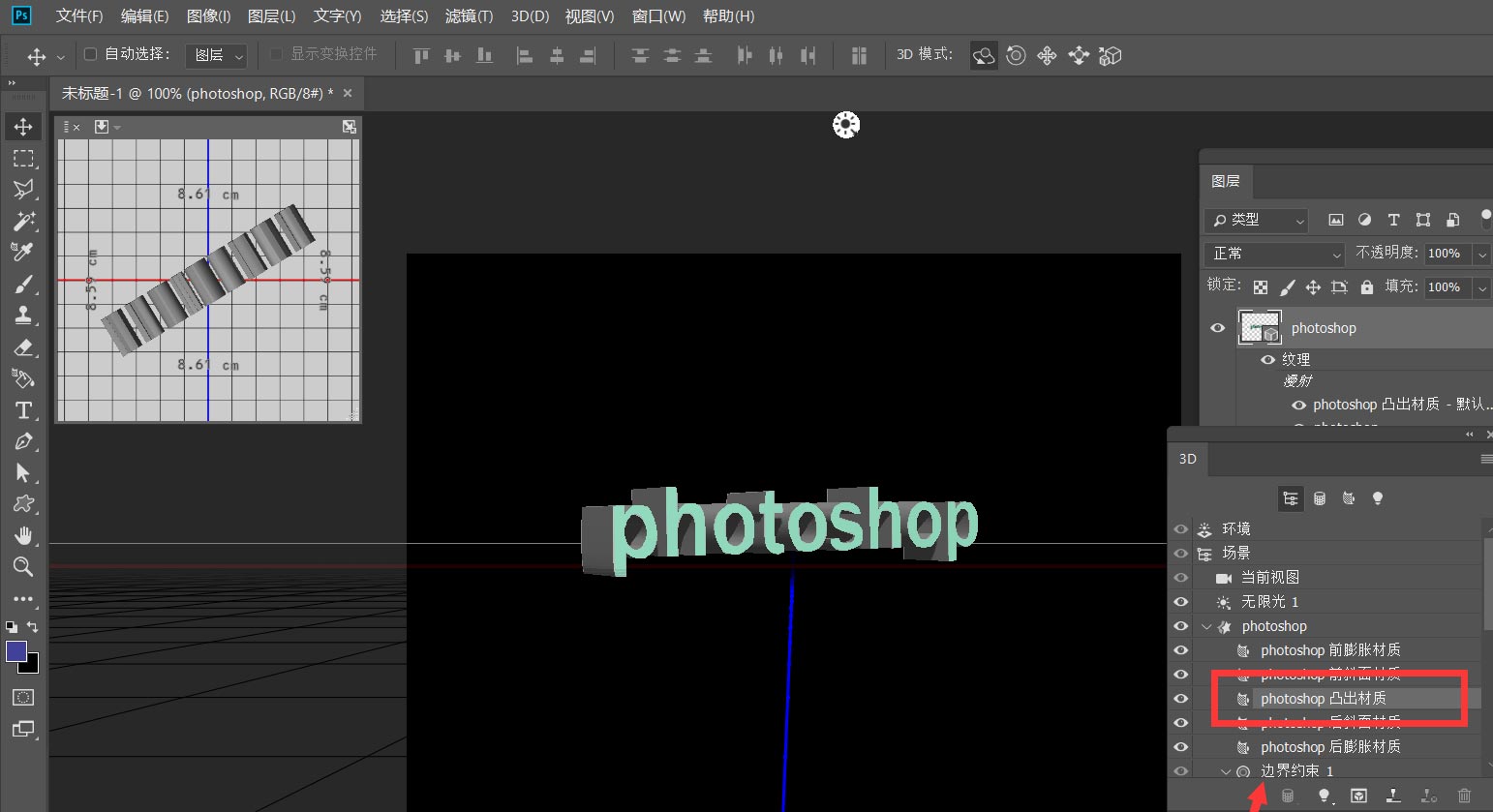
6、最后如下图,我们在属性面板找到【透明】/【玻璃】材质选项,设置合适的参数值,这样,透明3D字效就完成了。