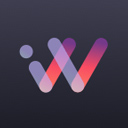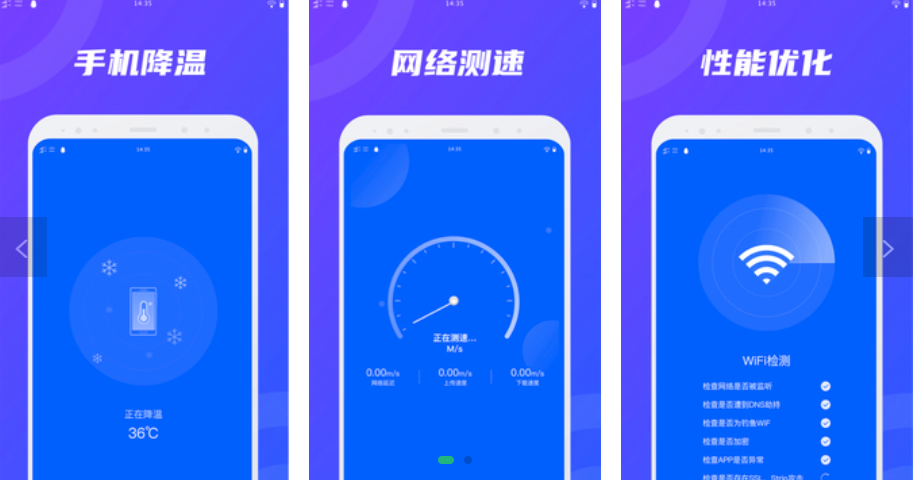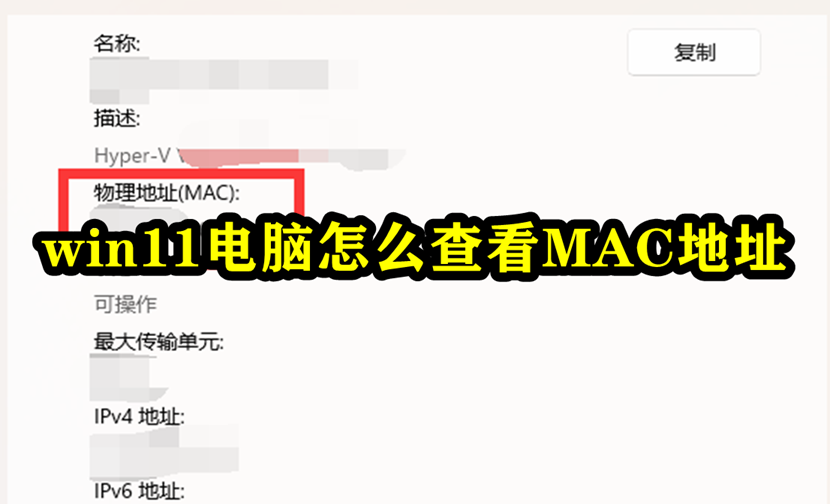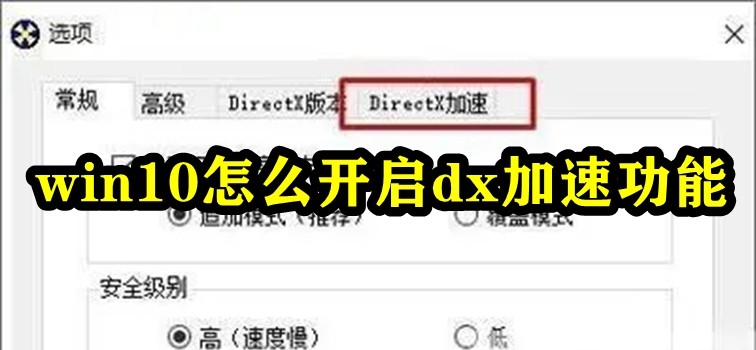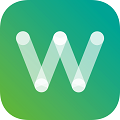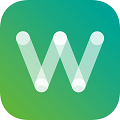Win11连接打印机方法教程
2021-06-29 10:05:10来源:网友整理人气:
在升级Windows11以后,电脑界面和Win10、win7具有很大的不同,那么Windows11要如何连接打印机呢?下面就让小编给大家带来最新win11连接打印机教程吧!

windows11怎么连接打印机
打印机(Printer) 是计算机的输出设备之一,用于将计算机处理结果打印在相关介质上。
进入设置
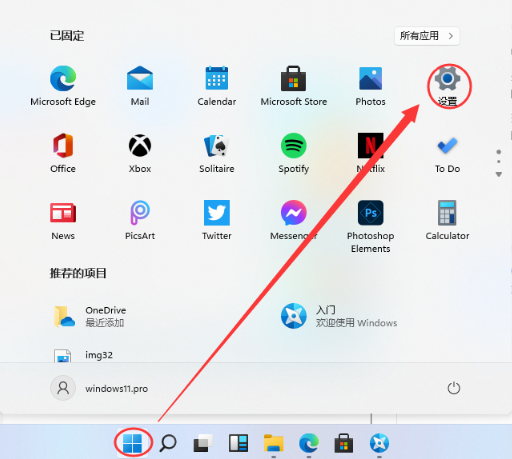
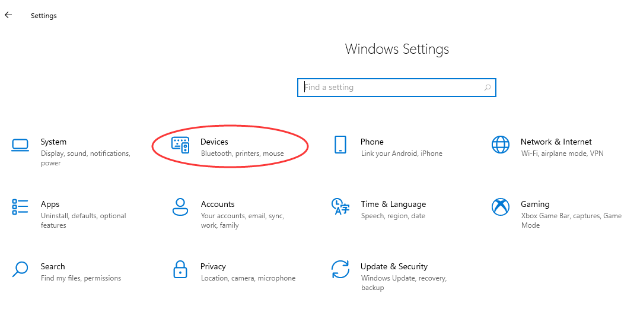
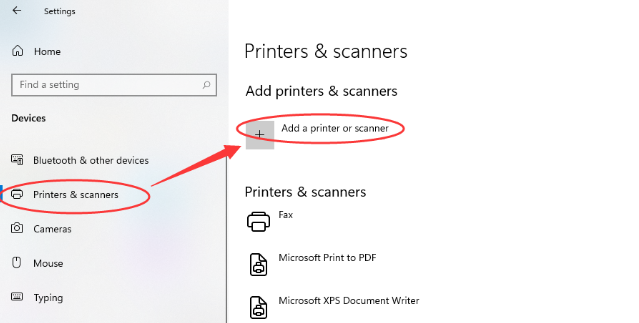
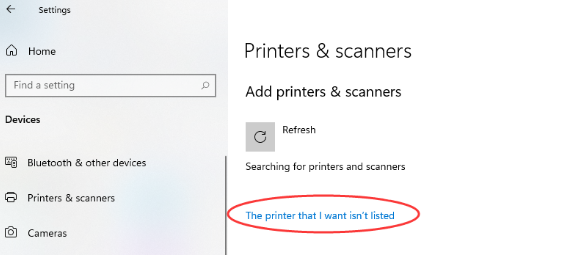
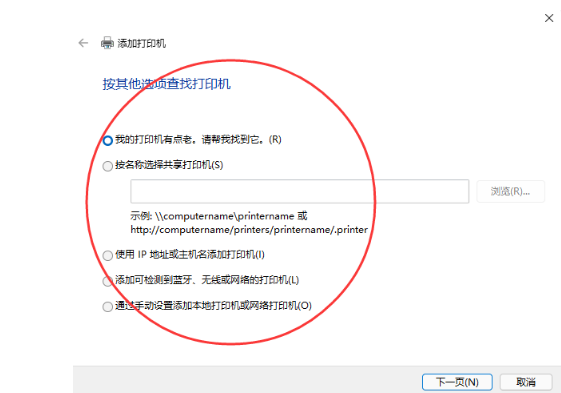
可以添加网络打印,或是本地的打印机,共享打印机也行,看上面的界面依自己的情况选。
Win11无法连接打印机怎么办
首先我们按住键盘上的“windows键+R”的组合键,弹出运行命令窗口,在窗口中输入:services.msc。
然后按回车键进入服务的界面,找到"Print Spooler"这个服务。
然后右键单击选择“停止”。
接着我们再次打开运行窗口的命令,输入C:WindowsSystem32spoolPRINTERS。
按下回车键,进入PRINTERS文件夹,将文件夹内的文件删掉。
然后再回到服务中来,找到"Print Spooler"这个服务,右键单击选择“属性”。
在属性窗口中将启动方式设为“自动”,然后点击确定,重新启动电脑就可以连接打印机了。
总结:
1、找到找到"Print Spooler"这个服务
2、将服务停止
3、进入PRINTERS文件夹并将其内的文件删掉
4、将"Print Spooler"这个服务的启动方式设为自动
5、重启电脑