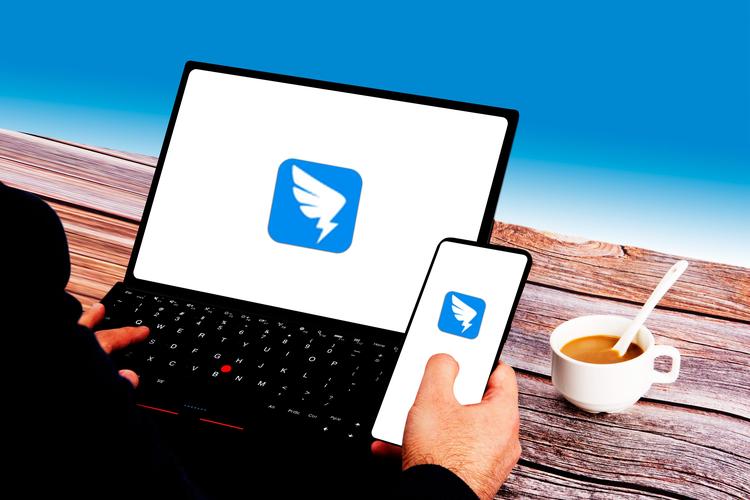如何在手机谷歌浏览器中切换下载路径【操作流程】
2024-10-14 14:10:24来源:网友整理人气:
在使用手机浏览互联网时,我们经常需要下载各种文件,如图片、文档或视频。然而,默认的下载路径可能并不总是符合我们的需求。本文将详细介绍如何在手机谷歌浏览器中切换下载路径,并提供一些相关的实用技巧。
一、打开谷歌浏览器设置
首先,我们需要进入谷歌浏览器的设置界面。请按照以下步骤操作:
1、打开手机上的谷歌浏览器应用。
2、点击右上角的三个点图标,选择“设置”。
二、进入下载设置
在设置界面中,我们需要找到与下载相关的选项。请按照以下步骤操作:
1、向下滚动并点击“隐私和安全”。
2、在这里,你可以找到与下载相关的选项,如“下载位置”或“下载路径”。
三、谷歌浏览器如何阻止跟踪Cookies
在调整下载路径之前,了解如何保护个人隐私也是非常重要的。以下是阻止跟踪Cookies的步骤:
1、返回到“隐私和安全”设置界面。
2、点击“Cookies”,然后选择“阻止第三方Cookies”。
3、完成设置后,你的浏览器将阻止网站通过Cookies跟踪你的浏览行为。
四、更改下载路径
现在,我们可以开始更改下载路径了。请按照以下步骤操作:
1、在“下载位置”或“下载路径”设置中,点击“更改”。
2、选择一个合适的文件夹作为新的下载路径。
3、点击“确定”保存更改。
五、谷歌浏览器如何导入其他浏览器的数据
如果你刚刚切换到谷歌浏览器,可能需要从其他浏览器导入数据。以下是导入数据的步骤:
1、打开谷歌浏览器,点击右上角的三个点图标,选择“设置”。
2、向下滚动并点击“书签和清单”。点击“导入书签和设置”,然后选择要从中导入数据的浏览器。
3、完成导入后,你的所有书签、密码和历史记录都将转移到谷歌浏览器中。
六、如何设置谷歌浏览器退出自动清理
为了保护个人隐私,你可以在每次退出浏览器时自动清理浏览数据。以下是设置自动清理的步骤:
1、打开谷歌浏览器,点击右上角的三个点图标,选择“设置”。
2、向下滚动并点击“隐私和安全”。
3、在这里,你可以找到“退出时清除浏览数据”的选项。
4、点击该选项,并选择要在退出时清除的数据类型,如浏览历史、缓存文件、Cookies等。
5、完成设置后,每次你退出浏览器时,所选数据将被自动清理。
总结来说,通过以上步骤,我们可以轻松地在手机谷歌浏览器中切换下载路径,同时保护个人隐私并优化浏览体验。希望这篇文章能帮助你更好地使用谷歌浏览器。