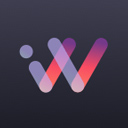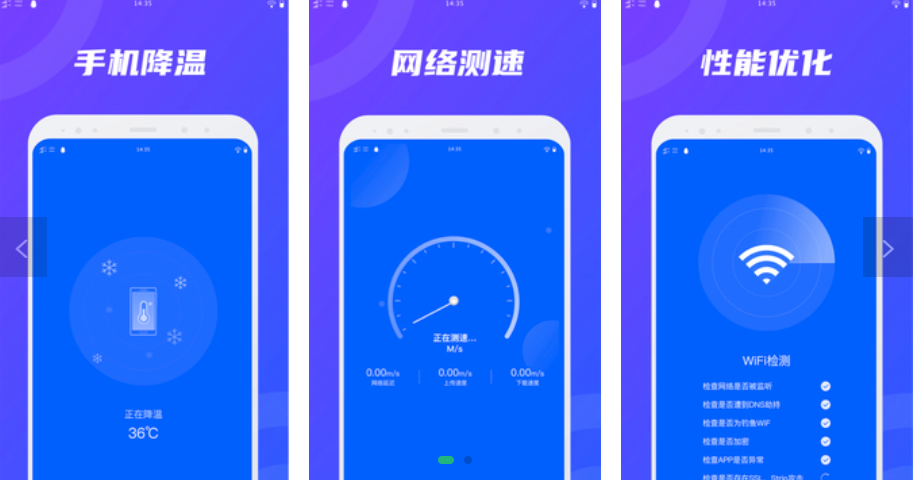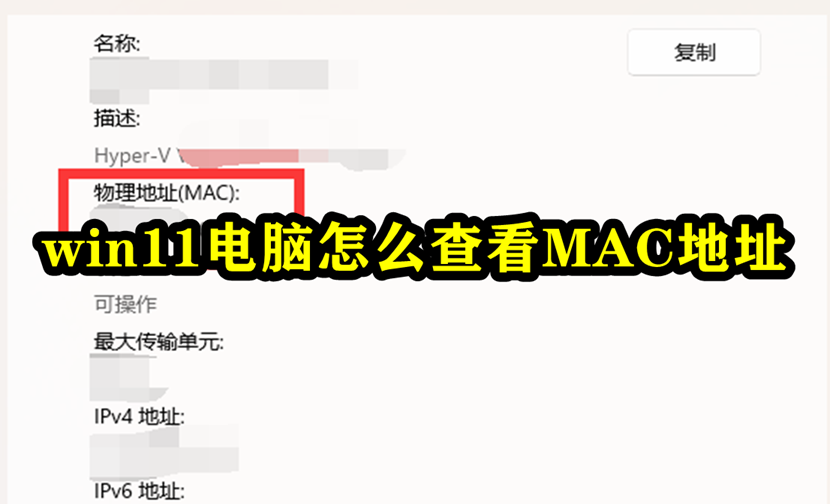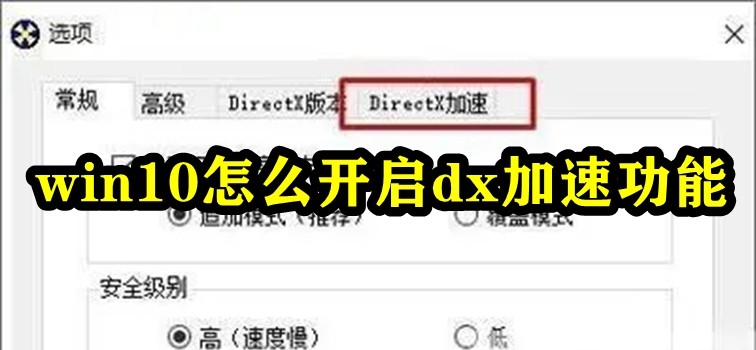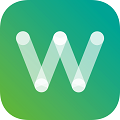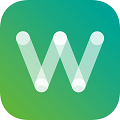win10系统自动更新取消方法图解
2023-01-09 16:57:06来源:网友整理人气:
win10系统如何取消自动更新?在win10系统中,用户如果想要关闭自动更新,可以通过设置、组策略、注册表、更新服务中彻底关闭。不过关闭了win10的自动更新后,长期不更新系统,会导致后续再更新系统的时候出现错误,无法使用最新版本系统。小伙伴们可根据自己的需求自行选择是否关闭win10系统更新,下面是小编整理的详细的操作步骤,感兴趣的小伙伴一起来看一看吧。
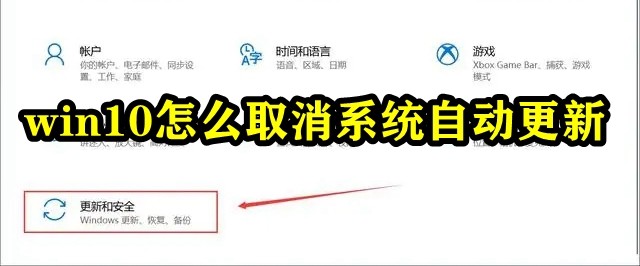
win10系统自动更新取消方法图解
1.设置中关闭自动系统更新下载1、进入电脑设置,点击左下角win按钮可以找到设置,在设置中点击“更新和安全”。
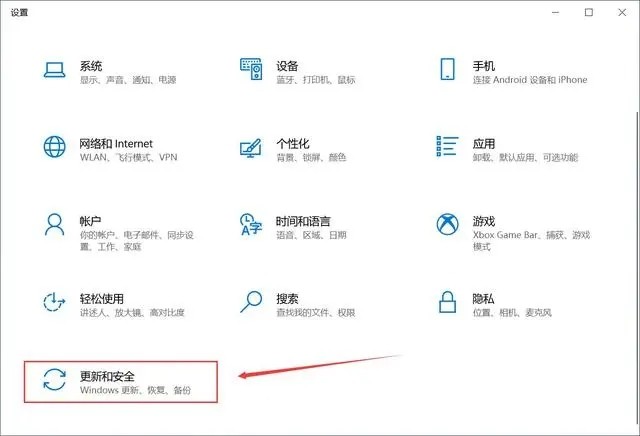
2、进入Windows 更新,左侧导航点击更新,右侧点击“高级选项”。
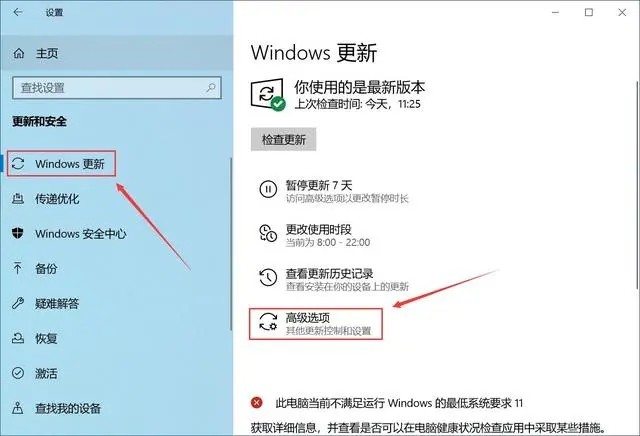
3、Windows更新高级选项中的“在更新发布后自动下载”选项关闭。
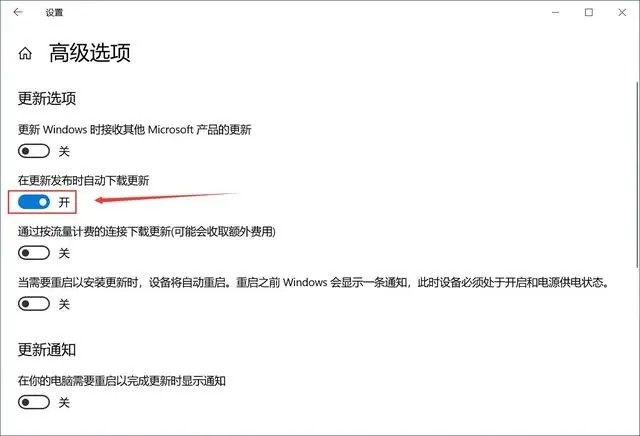
02关闭win10自动更新服务1、按快捷键win+R,输入services.msc命令。

2、然后进入到Windows服务,往下滑动,找到“Windows Update”项,双击该项。
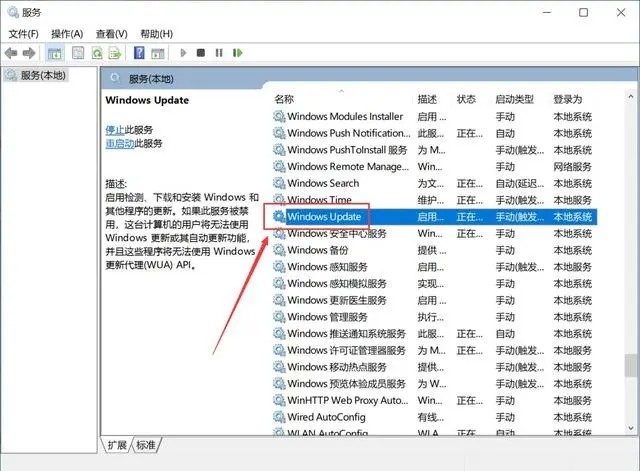
3、进入设置,常规设置当中,启动类型改为“禁用”。
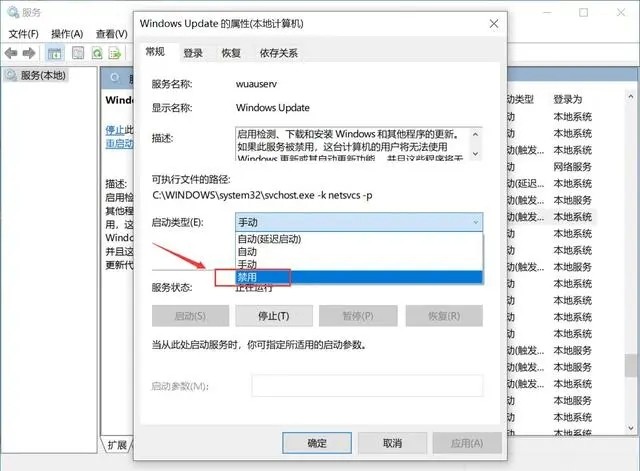
4、然后选项卡切换到“恢复”,所有的失败操作都改成“无操作”即可。
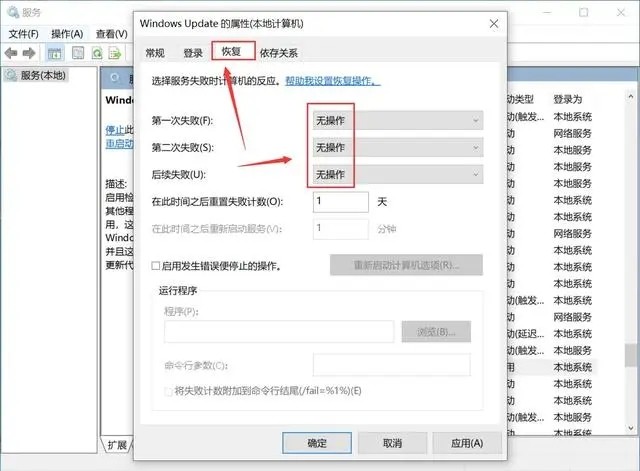
03注册表关闭win10自动更新方法1、按快捷键win+R,然后输入“regedit”命令
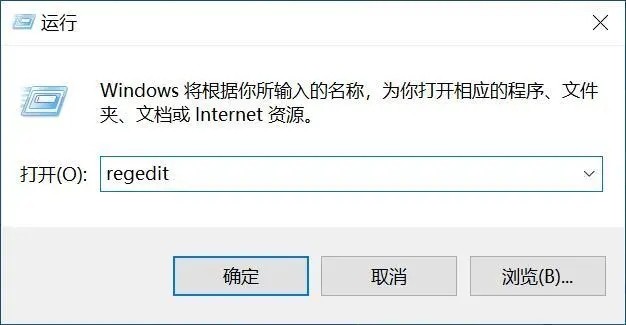
2、进入注册表编辑器后,依次找到 [HKEY_LOCAL_MACHINESYSTEMCurrentControlSetServicesUsoSvc]。然后找到“Start”。
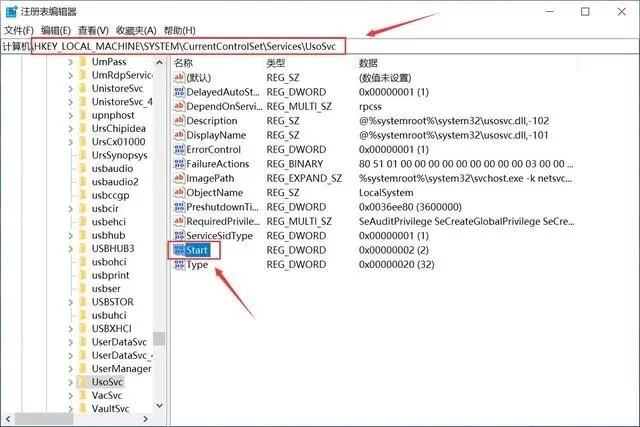
3、打开Start值后,十六进制数字改成“4”.
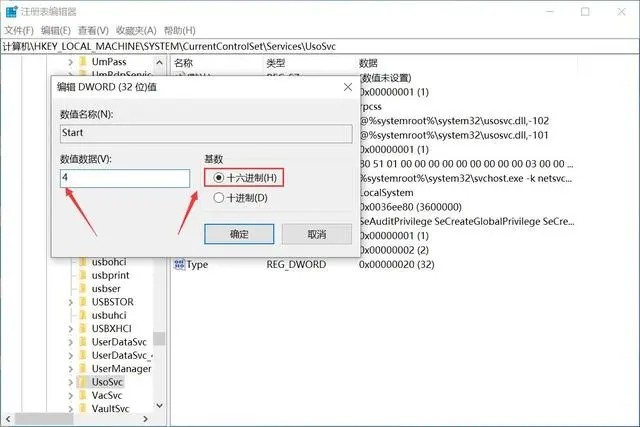
4、然后再找到“FailureActions”键,右键点击修改。

5、把“0010”、“0018”行的左起第5个数值由原来的“01”改为“00”,点击确定即可。

04任务计划关闭win10自动更新方法1、按快捷键win+R,然后输入命令“taskschd.msc”命令
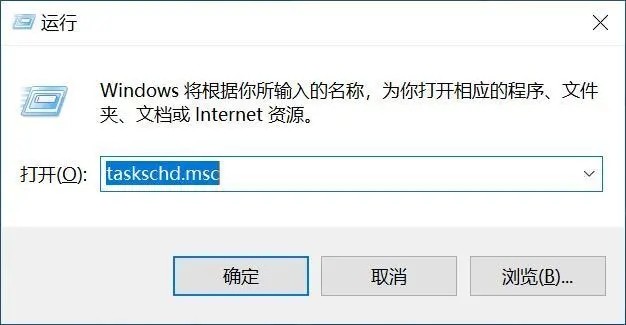
2、然后依次点击任务计划程序库/Microsoft/Windows/WindowsUpdate,选中里面的项目,右下角点击禁用即可。
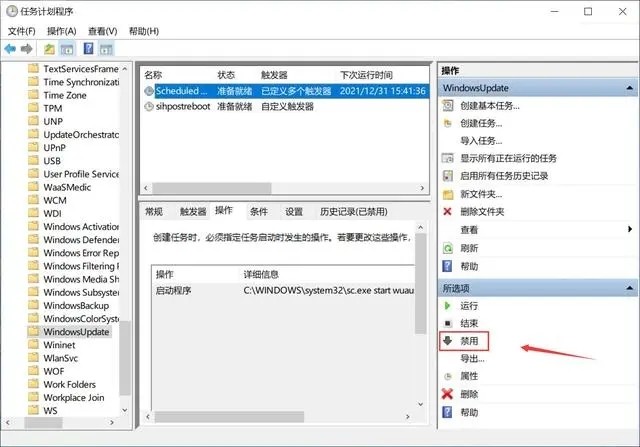
05组策略关闭win10自动更新方法1、按快捷键win+R,然后输入“gpedit.msc”命令。

2、进入组策略后,依次打开计算机配置/管理模板/Windows组件/Windows更新 ,右侧点击“配置自动更新”。
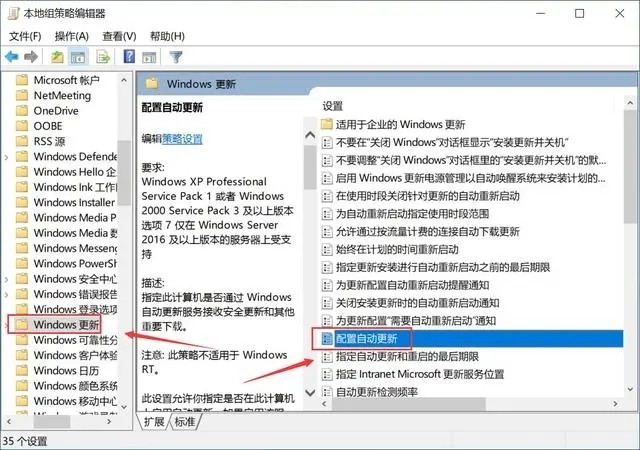
3、双击配置自动更新后,配置改成“已禁用”。
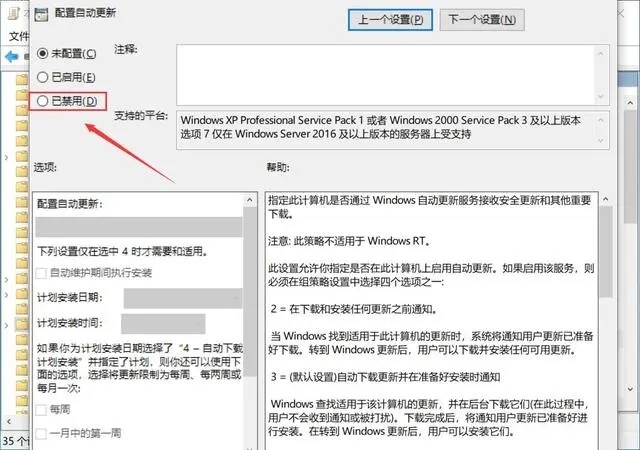
4、然后返回,找到“删除使用所有Windows更新功能的访问权限”,双击。

5、然后配置方式改为“已启用”即可。
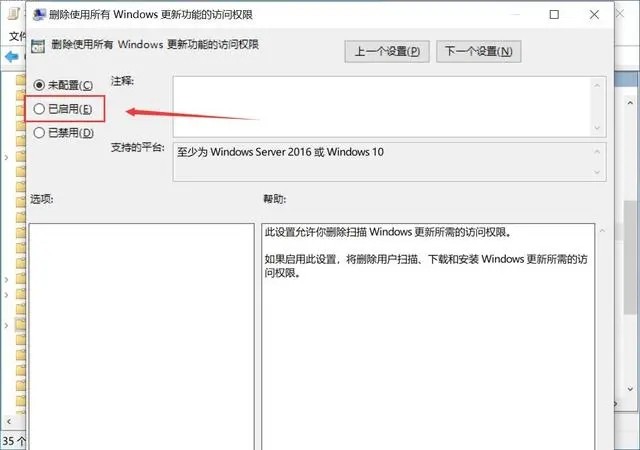
以上就是小编为大家带来的有关于win10系统自动更新取消方法图解的全部内容。各位小伙伴如果想要了解更多,欢迎继续关注91开心网!