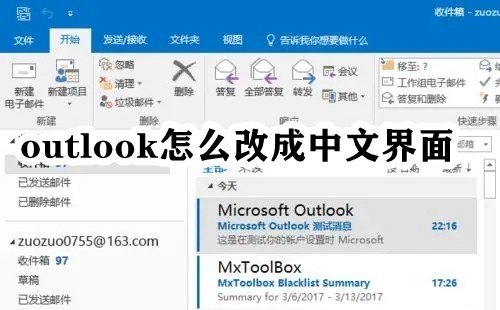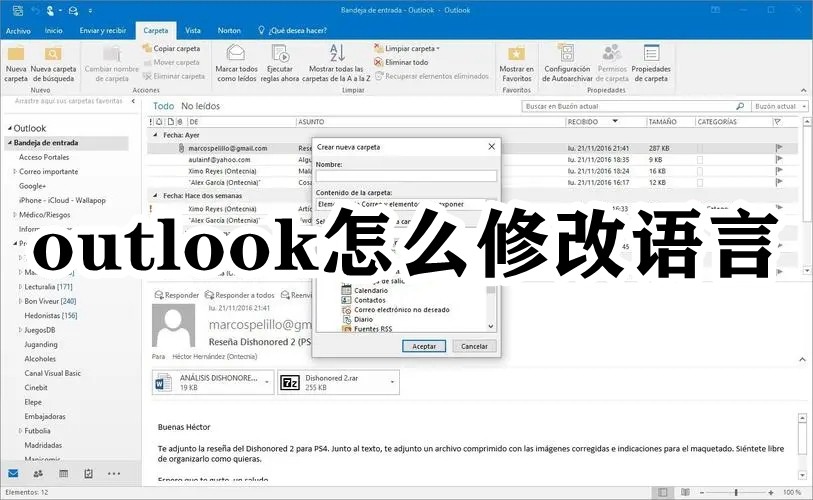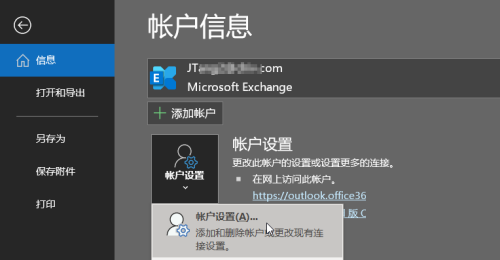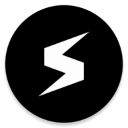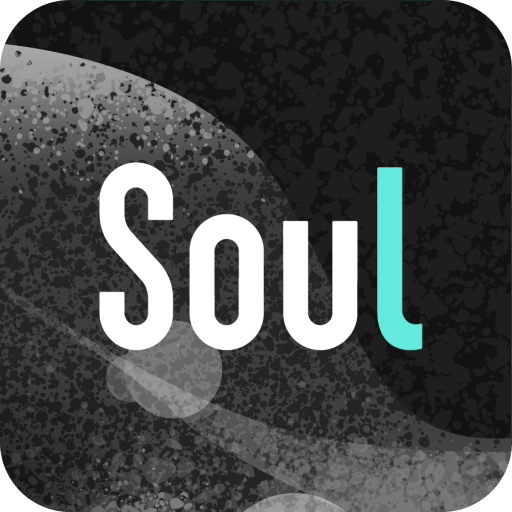Coursera在线课堂
| 37.11MB
outlook添加新账户具体步骤图解
2022-12-18 16:33:12来源:网友整理人气:
outlook如何添加新账户?在outlook软件中,部分功能需要用户添加新账户后才能正常实用而其添加新账户的具体教程是打开outlook,点击outlook菜单栏上的“文件”——“添加账户”,进入其设置界面,选择“手动设置服务器设置或其他服务器类型”——“选择服务”——“Internet电子邮件设置”,填写信息后“其他设置”选择“发送服务器”选项,勾选要求验证,最后点击“测试用户设置”即可成功在outlook内再添加一个新账户。

outlook添加新账户具体步骤图解
1点击outlook菜单栏上的“文件”选项,点击主界面右侧的“添加账户”。
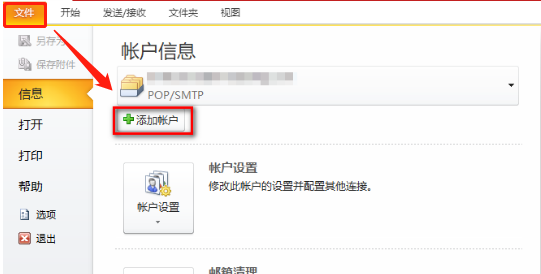
2选择“手动设置服务器设置或其他服务器类型”, 点击下一步,进入“选择服务”的界面。
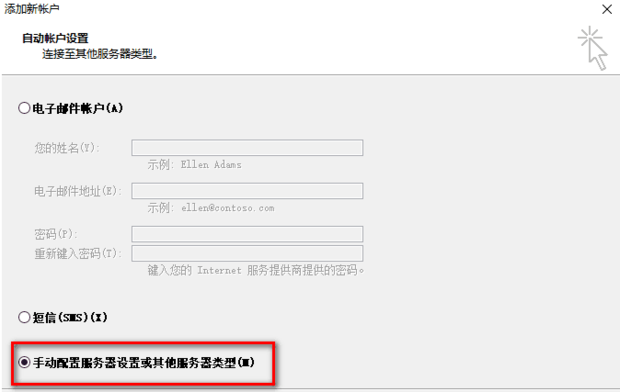
3勾选“Internet电子邮件”,点击“下一步”。
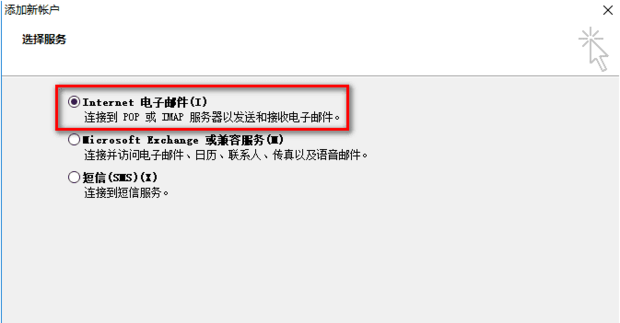
4在用户信息处,请将姓名和电子邮件地址填入;在服务器信息处,填上账户类型和接、收服务器的信息。包括下面的登录密码。再点击右侧的“其他设置”,进入其设置界面。
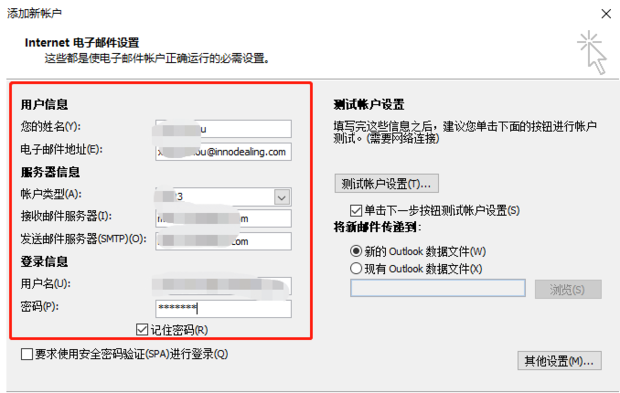
5再点击右侧的“其他设置”,进入其设置界面。选择“发送服务器”选项,勾选要求验证。
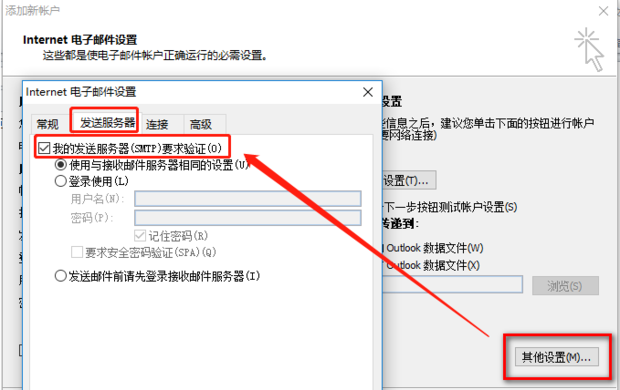
6点击“测试用户设置”,测试成功,将会提示完成所有测试。如果测试失败,会告知错误。这说明有些地方出错了,需要重新设置。
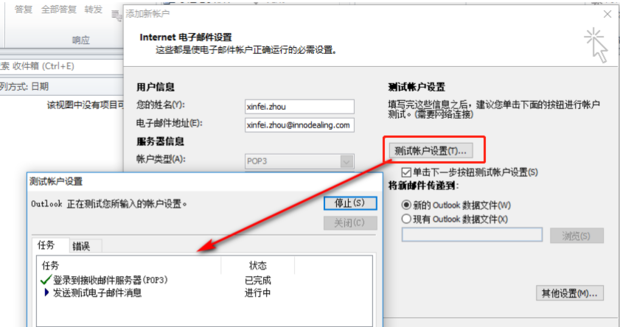
以上就是小编为大家带来的有关于outlook添加新账户具体步骤图解的全部内容。各位小伙伴如果想要了解更多,欢迎继续关注91开心网!