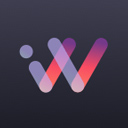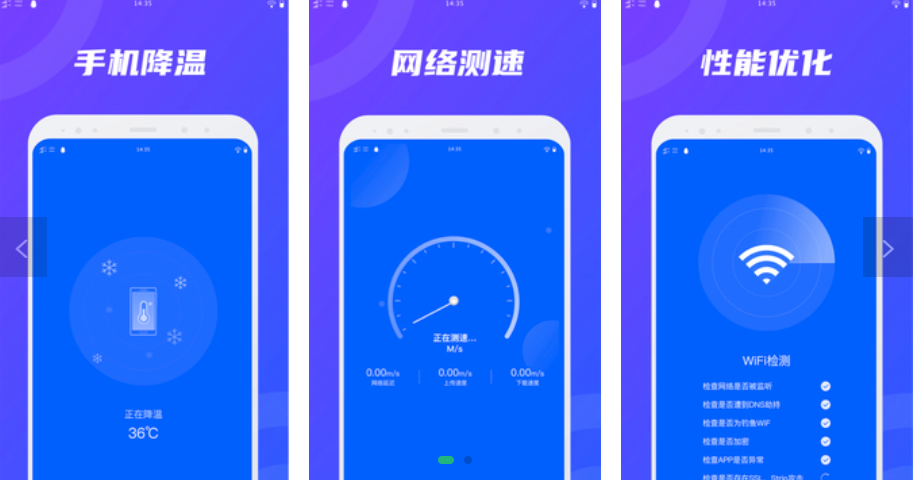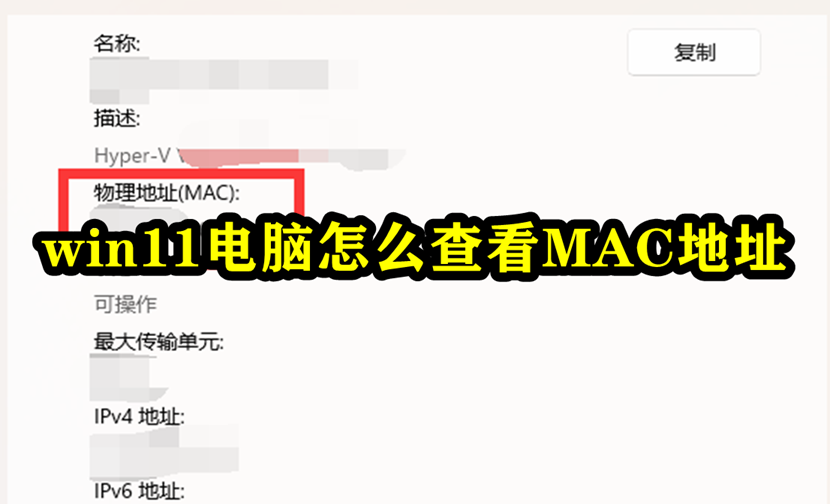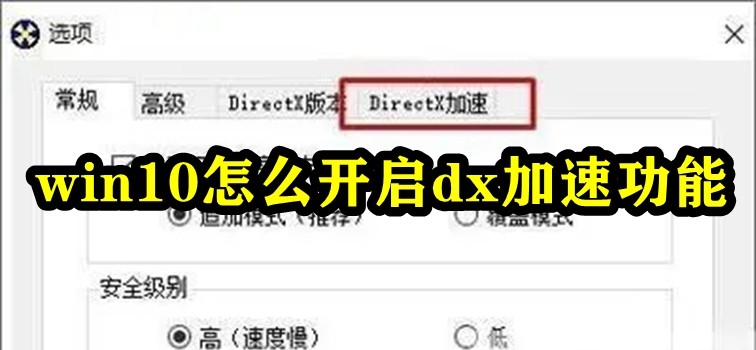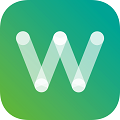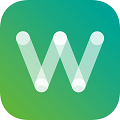win10系统实时保护开启步骤详解
2022-10-12 14:24:05来源:网友整理人气:
win10系统如何开启实时保护?win10系统开启实时保护的流程是点击打开系统的属性设置界面之后,在界面的左边找到高级系统设置这个选项,找到之后可以点击进入到这个功能设置界面,在出现的这个系统保护界面,找到“启用系统保护”这个选项之后点击选中它,然后点击下方的确定按钮即可开启系统实时保护。
win10系统实时保护开启步骤详解

1、首先第一步我们需要找到系统中的此电脑图标,找到之后使用鼠标右键点击它,点击之后在打开的菜单界面找到属性这个设置选项。

2、点击打开系统的属性设置界面之后,在界面的左边找到高级系统设置这个选项,找到之后可以点击进入到这个功能设置界面。
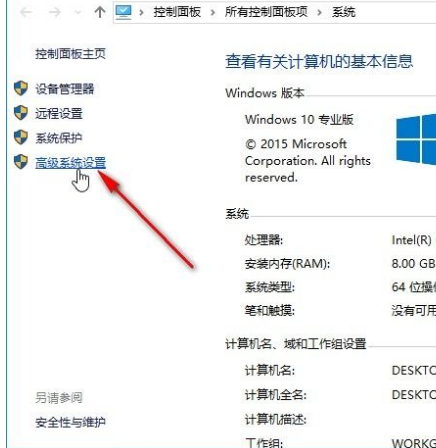
3、进入到这个功能的设置界面之后,我们找到系统保护这个选项,点击可以进入到系统保护功能界面,如下图中所示。

4、紧接着进入到这个系统保护界面之后,我们找到其中的配置这个选项,点击配置按钮准备进行系统保护功能的配置。
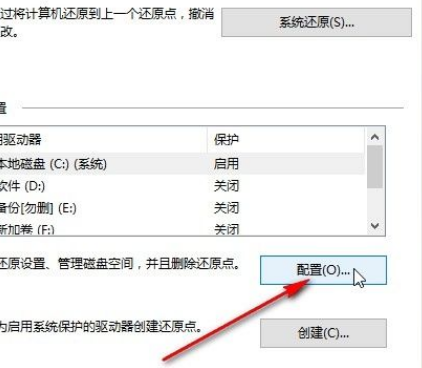
5、最后在出现的这个系统保护界面,找到“启用系统保护”这个选项之后点击选中它,然后点击下方的确定按钮即可开启系统实时保护。
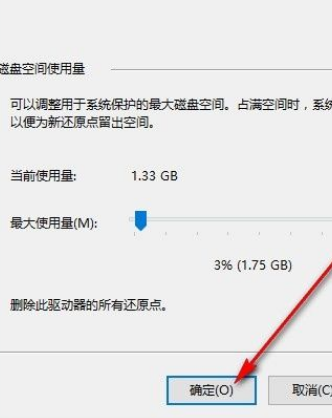
以上就是小编为大家带来的有关于win10系统实时保护开启步骤详解的全部内容。各位小伙伴如果想要了解更多,欢迎继续关注91开心网!