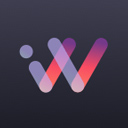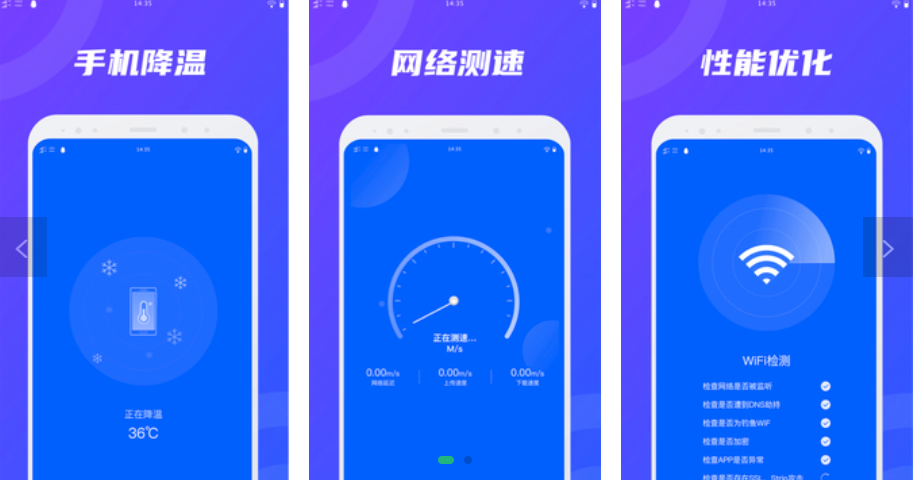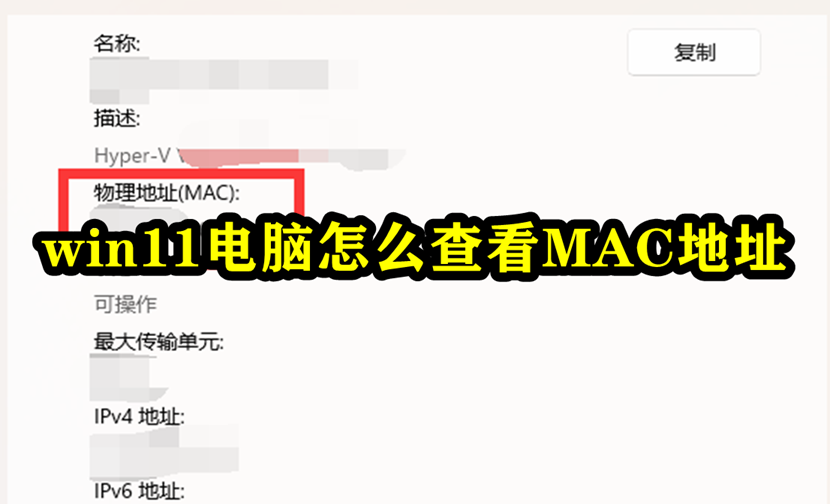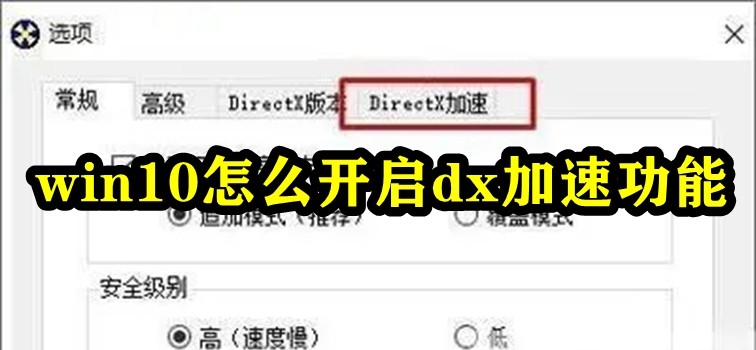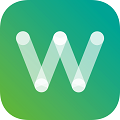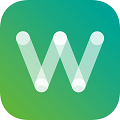win10系统自带虚拟机打开方法一览
2022-10-10 15:37:10来源:网友整理人气:
win10系统如何打开自带的虚拟机?win10系统自带虚拟机打开方法是在控制面板点击进入“程序和功能”设置,跳转进入程序和功能,点击左侧“启用或关闭Windows 功能”,在弹出的“Windows 功能”菜单上,选“Hyper-v”,然后点击确定。新建虚拟机,按照指导步骤逐步设置。在安装选项这一步,选择新建“从可启动的安装操作系统”,浏览至所下载Win7镜像。
win10系统自带虚拟机打开方法一览

1、首先打开电脑上的“控制面板”,在控制面板点击进入“程序和功能”设置。
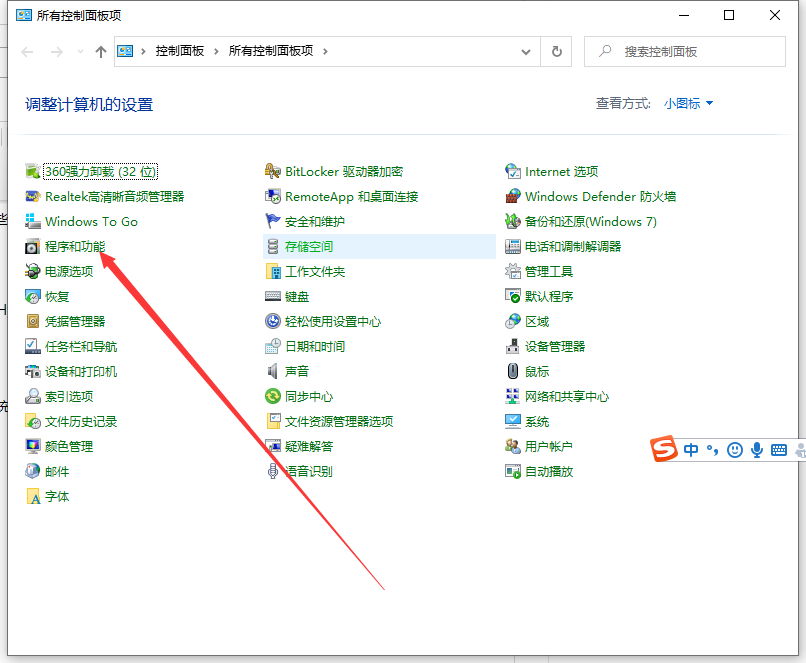
2、跳转进入程序和功能,点击左侧“启用或关闭Windows 功能”,在弹出的“Windows 功能”菜单上,选“Hyper-v”,然后点击确定。
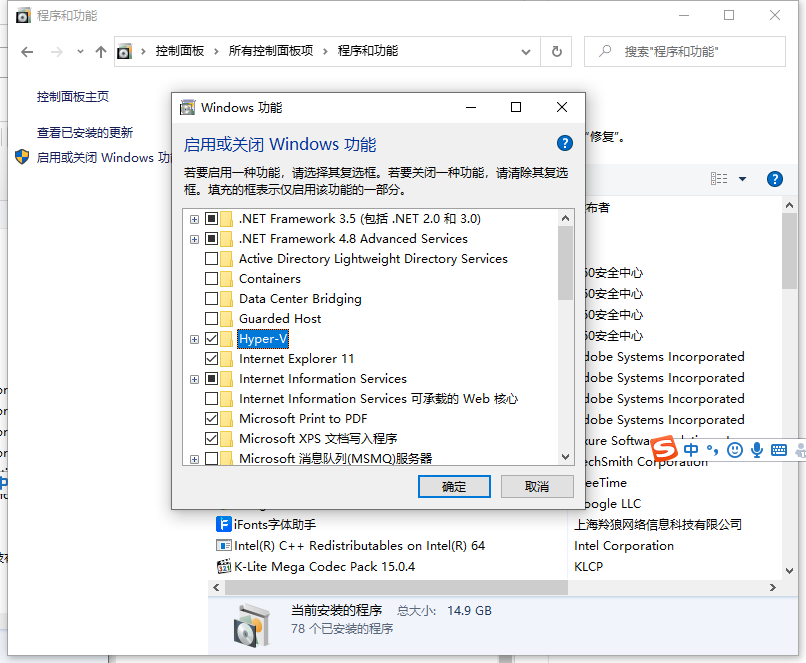
3、需要等待系统设置完成,然后重新启动才能完成安装所有请求的更改。
4、重启后,在开始菜单Windows 管理工具下打开“Hyper-v管理器”。新建虚拟机前准备好Win7官方原版系统镜像。
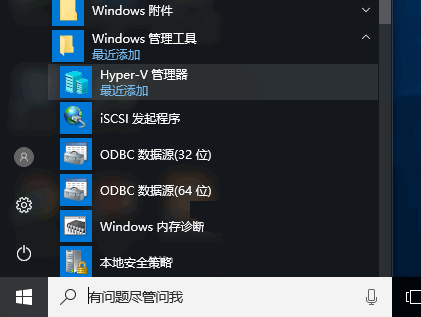
5、新建虚拟机,按照指导步骤逐步设置。在安装选项这一步,选择新建“从可启动的安装操作系统”,浏览至所下载Win7 镜像。
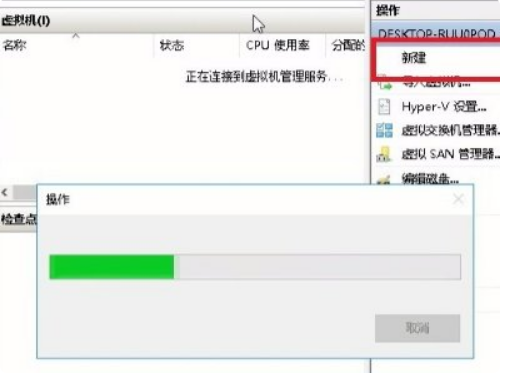
6、完成新建虚拟机,启动该虚拟机,进入Win7 安装过程。

以上就是小编为大家带来的有关于win10系统自带虚拟机打开方法一览的全部内容。各位小伙伴如果想要了解更多,欢迎继续关注91开心网!