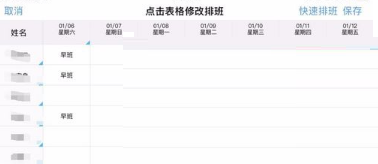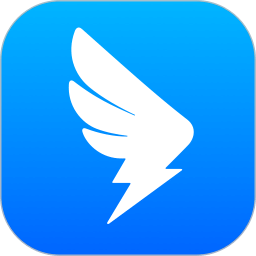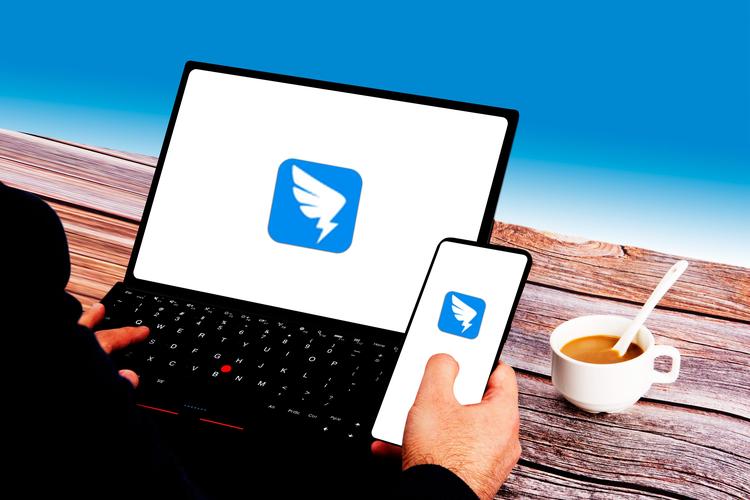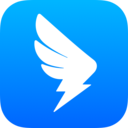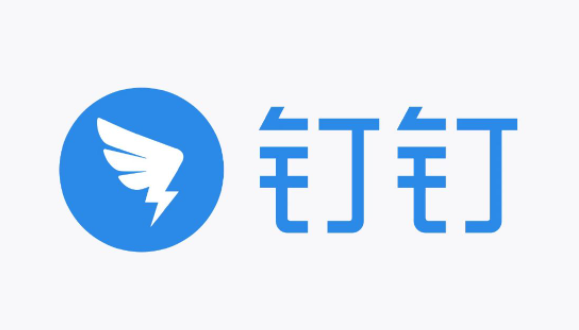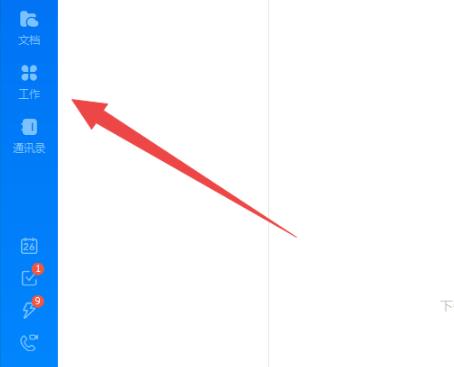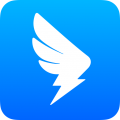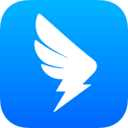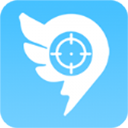钉钉设置考勤打卡排班步骤教程
2022-09-15 09:15:24来源:网友整理人气:
钉钉如何设置考勤打卡排班?钉钉是一款非常好用的办公软件,带来了很多便捷的功能,因此也受到了很多企业用户的喜欢。那么钉钉怎么设置考勤打卡排班呢?下面91开心网小编就为大家带来了钉钉设置考勤打卡排班步骤教程,感兴趣的朋友赶紧来看看吧。
钉钉设置考勤打卡排班步骤教程
1、打开手机钉钉,选择工作,点击考勤打卡进入。
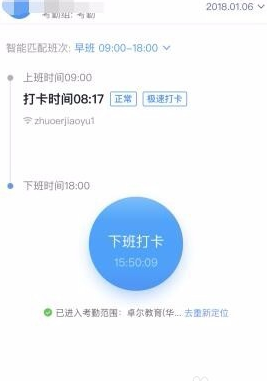
2、进入后是管理员的考勤打卡页面,我们点击右下角的设置。进入我们的设置界面。进行考勤打卡设置
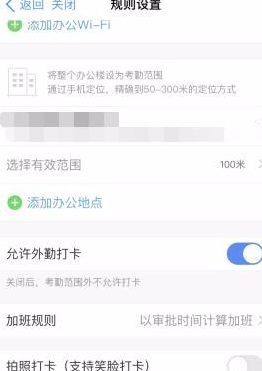
3、之后我们选择新增考勤组,进行设置规则,我们可以设置我们的考勤名称和我们的参与部门和我们的考勤负责人。
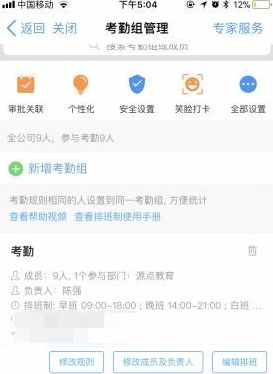
4、之后我们就可以设置规则,包括我们的考勤时间,考勤日期和考勤的方式,可以选择练习wifi或者是地图定位两种方式定位都是可以的。

5、之后我们保存考勤组,就可以进行排班。如果是有固定排班的我们就选择固定排班如果不排班那么员工就是自己选择班次。
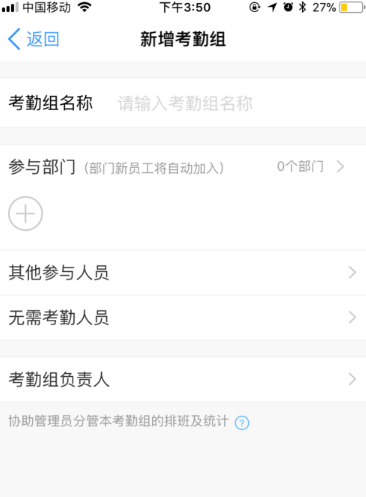
6、最后设置排班后我们的考勤就设置清楚了,这样我们就可以开始考勤了,是不是非常方便。我们还可以设置极速考勤和笑脸考勤。