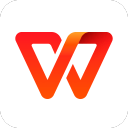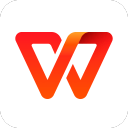WPS如何制作渐变文字?WPS是一款非常好用的办公软件,带来了丰富的功能,在使用过程中,很多小伙伴还不清楚WPS渐变文字的具体制作方法是什么,那么下面91开心网小编就为大家带来WPS制作渐变文字步骤教程,有需要的可以来了解了解哦。
WPS制作渐变文字步骤教程
第一步:首先打开WPS Office文档软件。
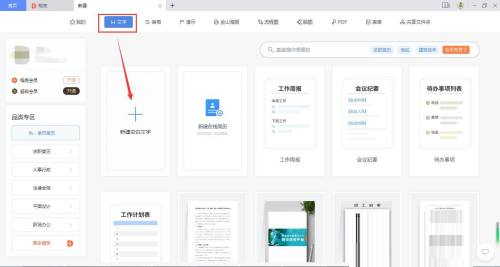
第二步:创建一个WPS Office文档页面。
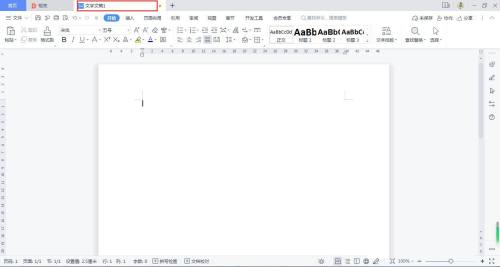
第三步:在操作页面输入文字,选中文字,按着“A+”放大字体。
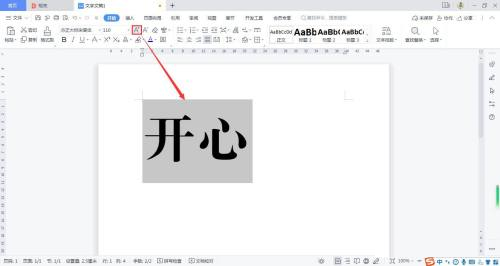
第四步:在页面右侧找到“属性”按钮并点击。
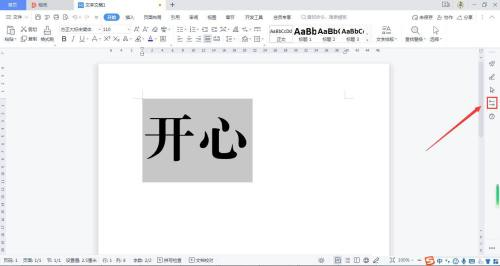
第五步:在“属性面板”选择“填充与轮廓”,再选“渐变填充”。
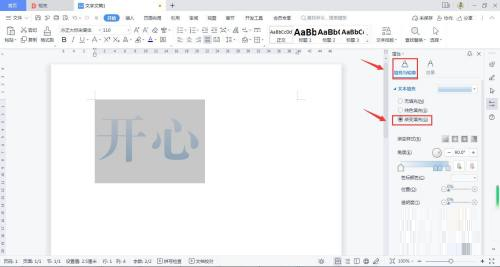
第六步:拖动“文本填充”下拉框,选择渐变填充的颜色即可。
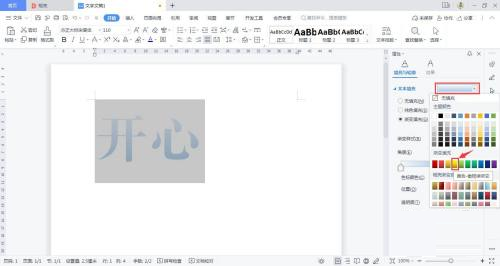
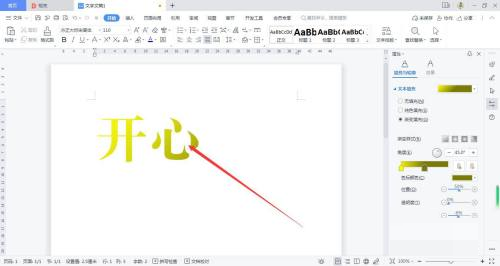
以上就是WPS如何制作渐变文字的全部内容了,更多精彩内容敬请关注91开心网!