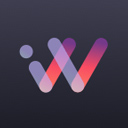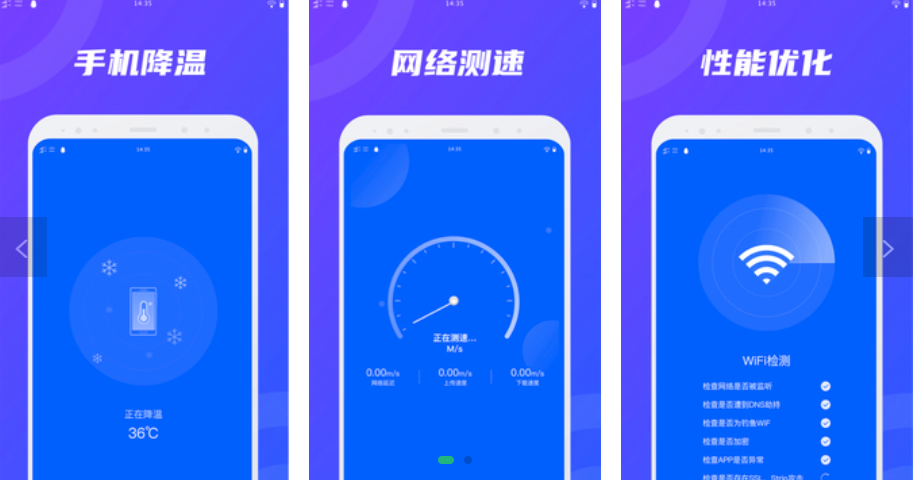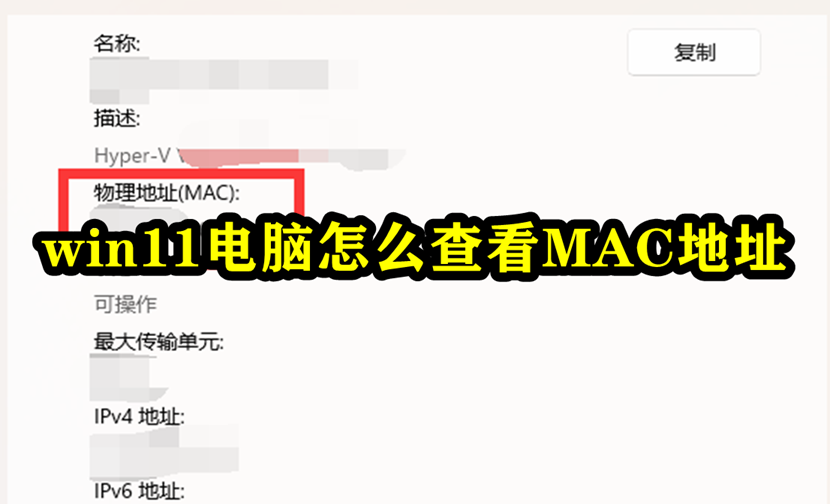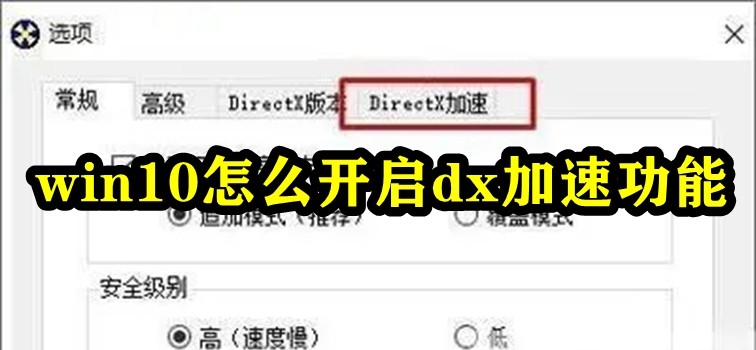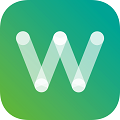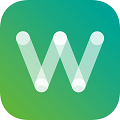winxp系统连接WiFi具体步骤详解
2022-08-25 14:19:44来源:网友整理人气:
winxp系统如何连接WiFi?Windows xp是微软公司研发的计算机操作系统,其名字中“XP”的意思来自英文中的“体验”(Experience)我们使用XP系统的时候会遇到电脑无线网卡,那么应该怎么去连接周围的WIF呢,然后进行愉快的无线WIFI上网呢?下面就为大家带来winxp连接WiFi方法。

winxp系统连接WiFi具体步骤详解
1、我们这里首先查看下自己电脑上网络连接的状态。我们可以点击开始菜单,然后点击连接到中的显示所有连接进行查看。
2、如果自己计划通过无线网络连接WIFI的话,这里我们可以将本地连接禁用,然后将无线网络连接开启。
3、开启无线网络连接的方法非常简单,我们单击鼠标右键,然后选择启用即可。
4、我们启用了无线网络连接以后,这时候双击可以进入无线检测状态。当然我们点击任务栏右下角的无线网络连接标志也是可以查看无线网络的。
5、这时候出现的无线网络连接窗口中,我们可以选择我们要连接的无线网络,当然现在很多无线网络都需要连接密码,我们这里双击知道密码的无线网络。
6、然后这时候通常需要输入无线网络连接的密码。输入密码后连接。
7、用鼠标右键单击“无线网络连接”图标,从随后打开的快捷菜单中,执行“属性”命令,这样系统就会自动显示“无线网络连接属性”设置对话框;
8、接着用鼠标单击这里的“高级”按钮,打开一个“高级”设置对话框,并在这个对话框中选中“仅计算机到计算机(特定)”选项,从而实现计算机与计算机之间的相互连接;
9、等待“数据互通”完后,就显示“已连接上”
10、完成上面的设置后,再用鼠标依次单击“关闭”按钮退出设置界面,并单击“确定”按钮完成无线局域网的无线连接设置工作,要是参数设置正确的话,系统会自动出现无线网络连接已经成功的提示“通知栏”有提示连接成功的图样。
以上就是小编为大家带来的有关于winxp系统连接WiFi具体步骤详解的全部内容。各位小伙伴如果想要了解更多,欢迎继续关注91开心网!