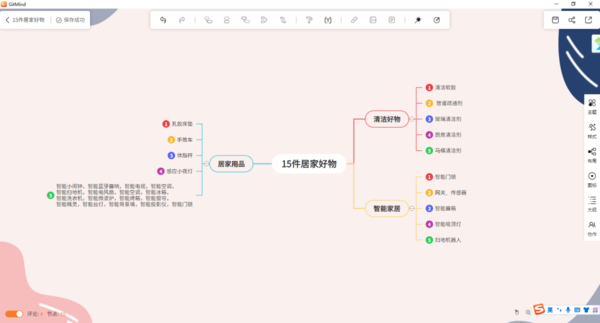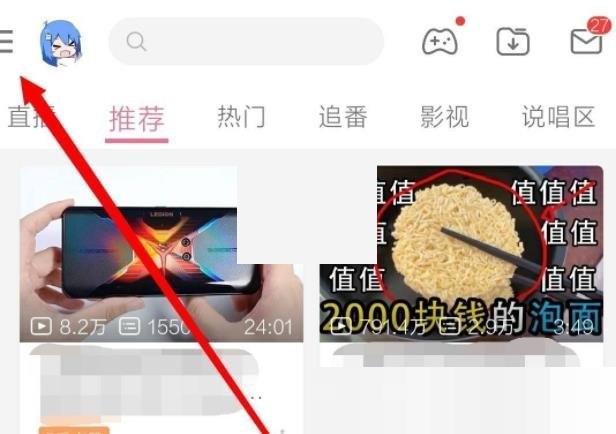Gitmind思维导图中内容太多的节点换行步骤分享
2022-06-20 14:00:45来源:网友整理人气:
Gitmind思维导图中内容太多如何进行节点换行?Gitmind是一款全平台在线的思维导图、流程图制作工具,而且除了PC电脑端的Gitmind我们可以用来制作思维导图,在线版的Gitmind也可以直接用来制作流程图,怎么用都方便。而我们在使用PC电脑端Gitmind软件制作思维导图的时候,有的时候,一个节点中的内容太多,就会导致整个导图看起来非常的凌乱,不协调,那么在使用Gitmind制作思维导图时,节点中的内容太多时能进行换行吗?下面就和91开心网小编一起来看看吧。
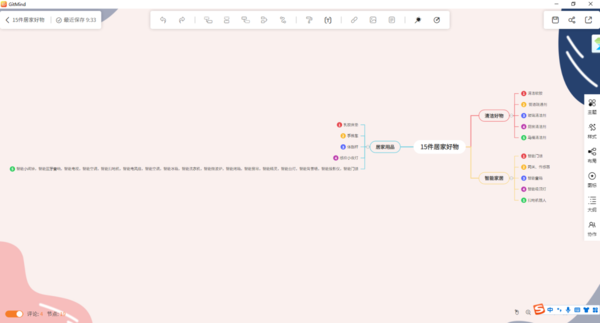
Gitmind思维导图中内容太多的节点换行步骤分享
首先,要非常肯定地告诉大家,在使用PC电脑端Gitmind制作思维导图时,节点中的内容太多是能够进行换行的,并且这个换行的方法还是超级的简单的。那么Gitmind思维导图节点怎样进行换行呢?接着往下看吧。
Gitmind制作思维导图是节点内容太多怎样进行换行
1、启动PC端Gitmind软件,然后打开想要进行换行修改的思维导图。
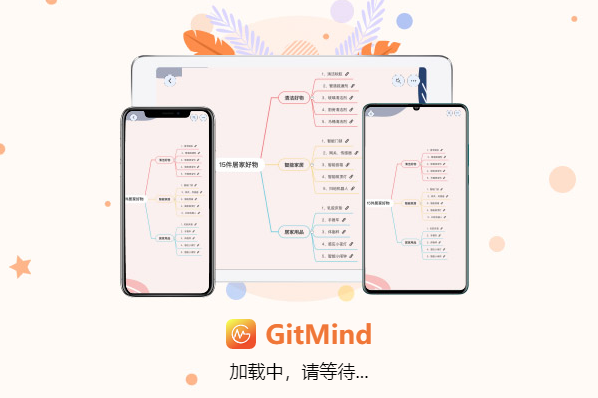
2、进入到思维导图的编辑页面中,我们找到想要进行换行的节点当中,然后将鼠标的光标定位在想要进行换行的文字内容处。
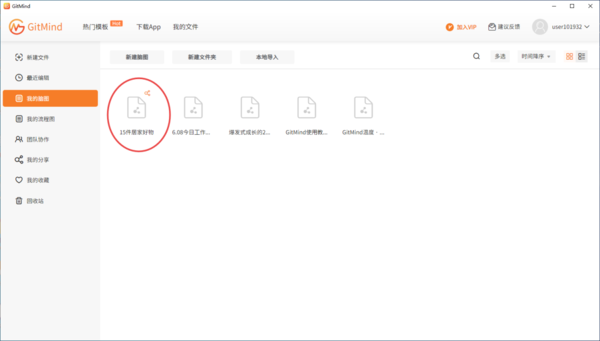
3、接着按下键盘上的【Shift+Enter】快捷键。
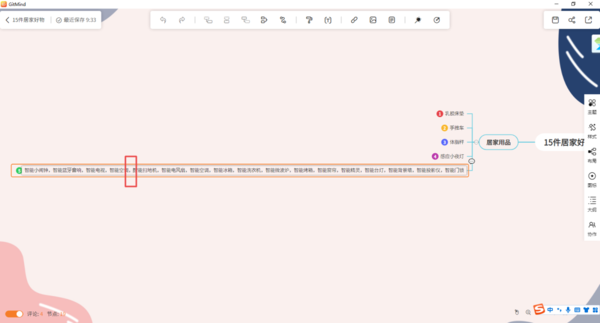
4、只要是想要进行换行的位置,就都这么进行操作即可。
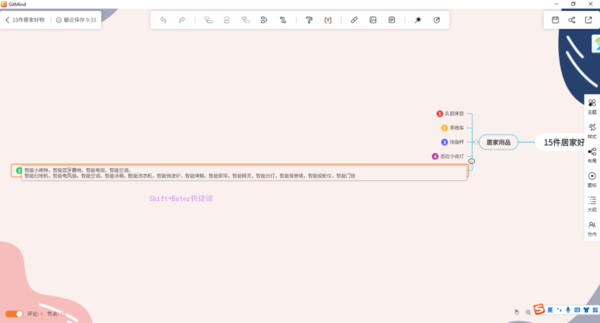
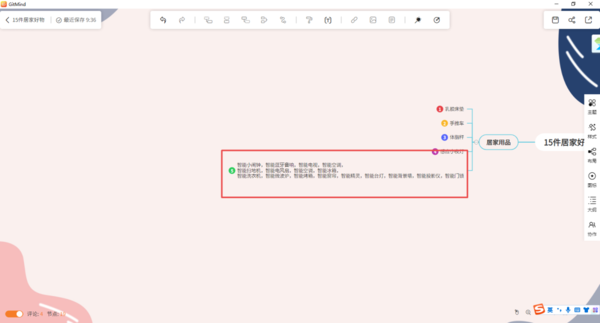
5、最后,我们就可以轻松的将刚刚还很长、很凌乱的思维导图节点内容变得更加的好看了,而整个思维导图看起来也是更加的整齐了呢。