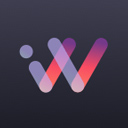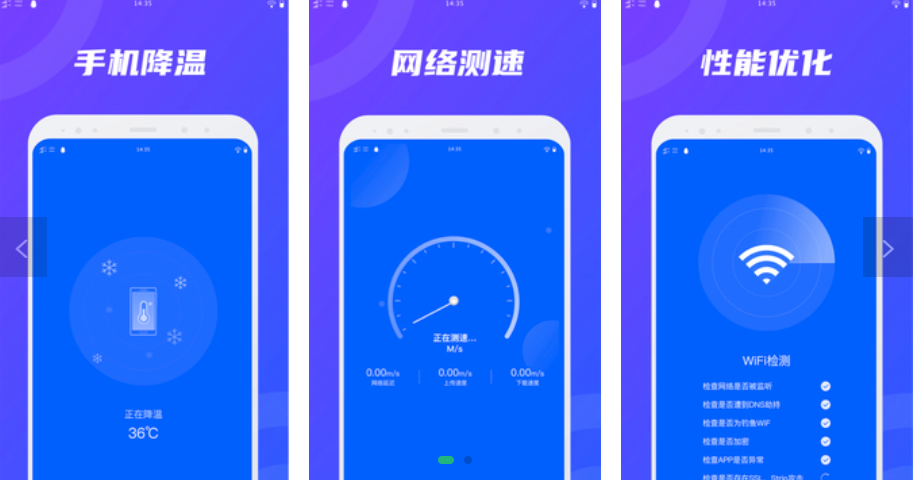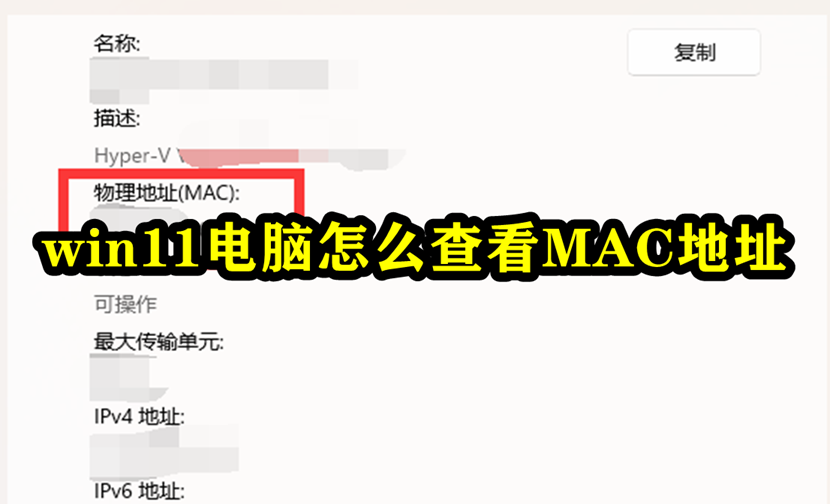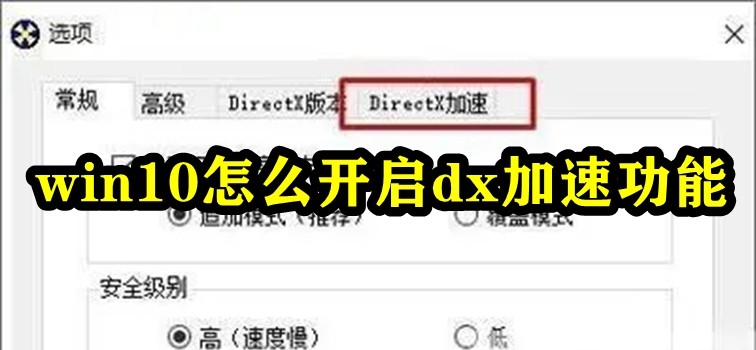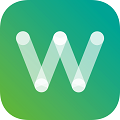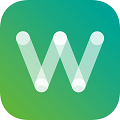Windows11安装音频驱动程序步骤分享
2022-06-16 13:38:58来源:网友整理人气:
Windows11如何安装音频驱动程序?在电脑的所有驱动种,音频驱动程序主要负责音频输入和输出,如果在使用过程中出现问题通常是由于驱动程序过时或损坏造成的。那Windows 11如何重新安装音频驱动程序?下面我们就来看看详细的教程。
Windows11安装音频驱动程序步骤分享
1、通过设备管理器
按Windows+S启动搜索菜单。
在顶部的文本字段中输入设备管理器,然后单击出现的相关搜索结果。
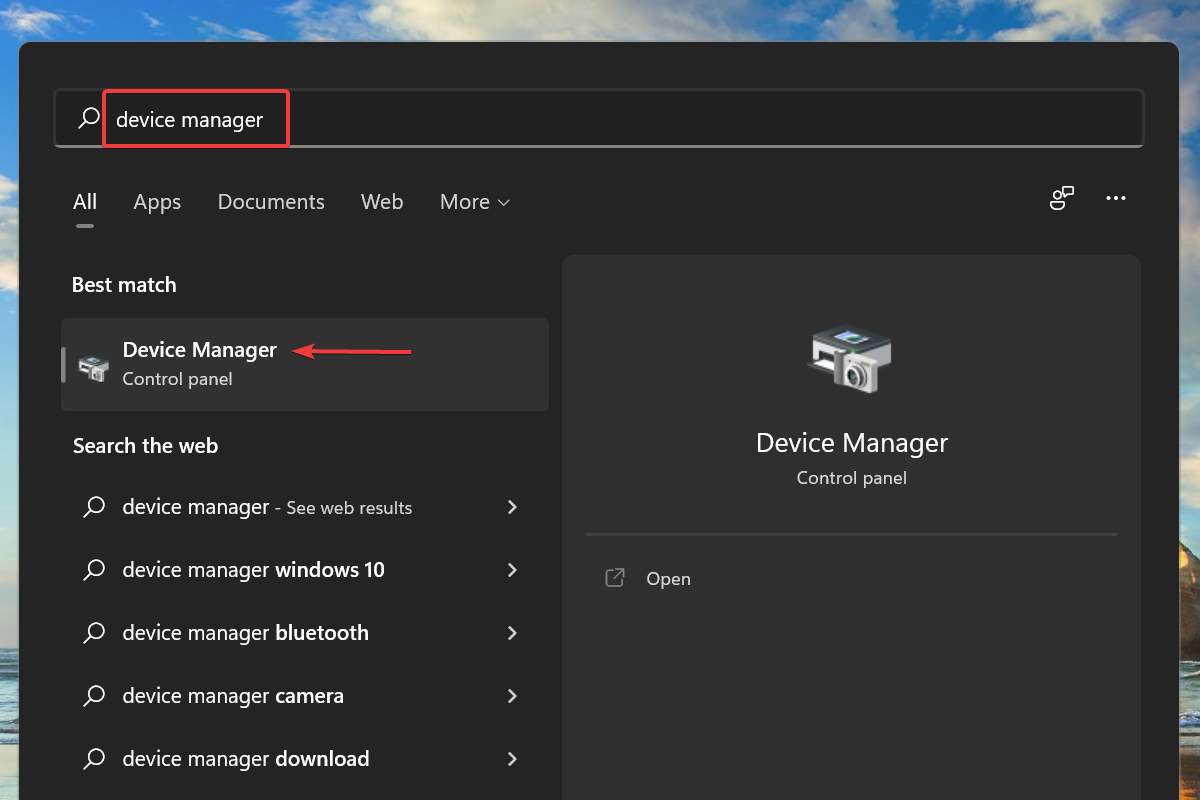
现在,双击声音、视频和游戏控制器条目以查看其下的设备。
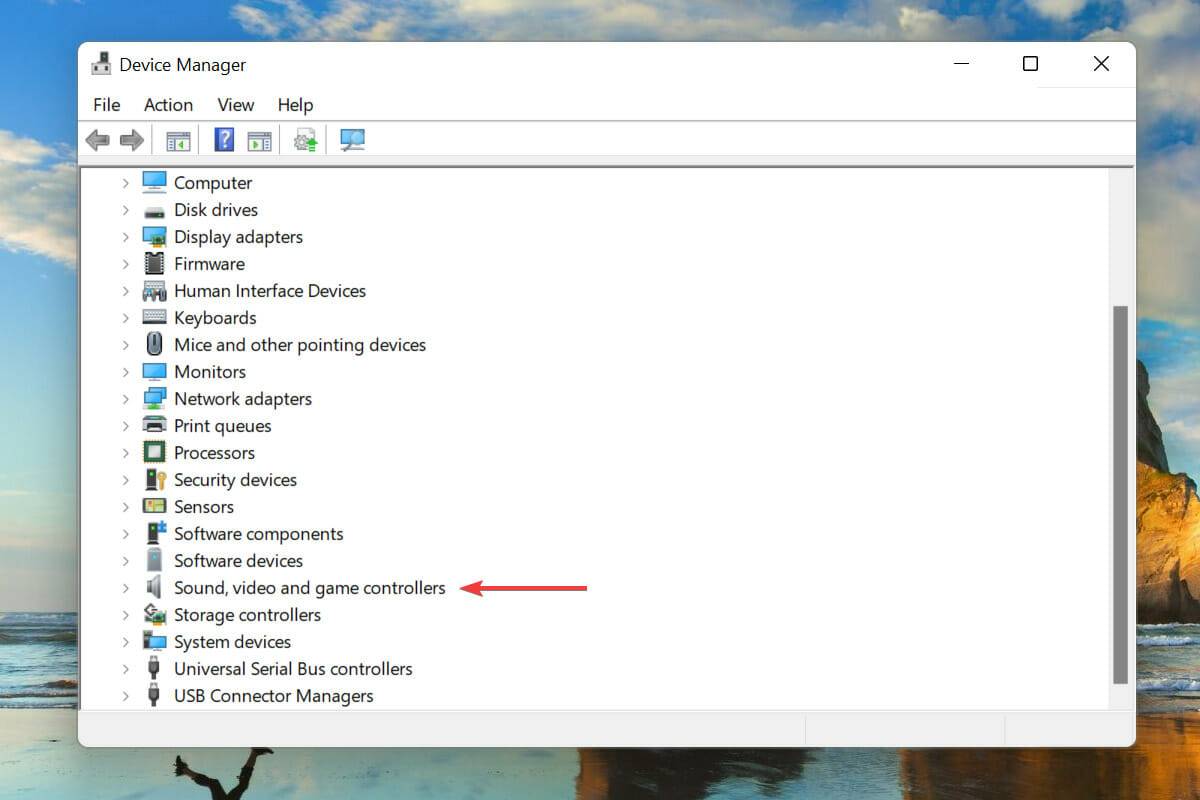
右键单击音频设备,然后从上下文菜单中选择卸载设备。
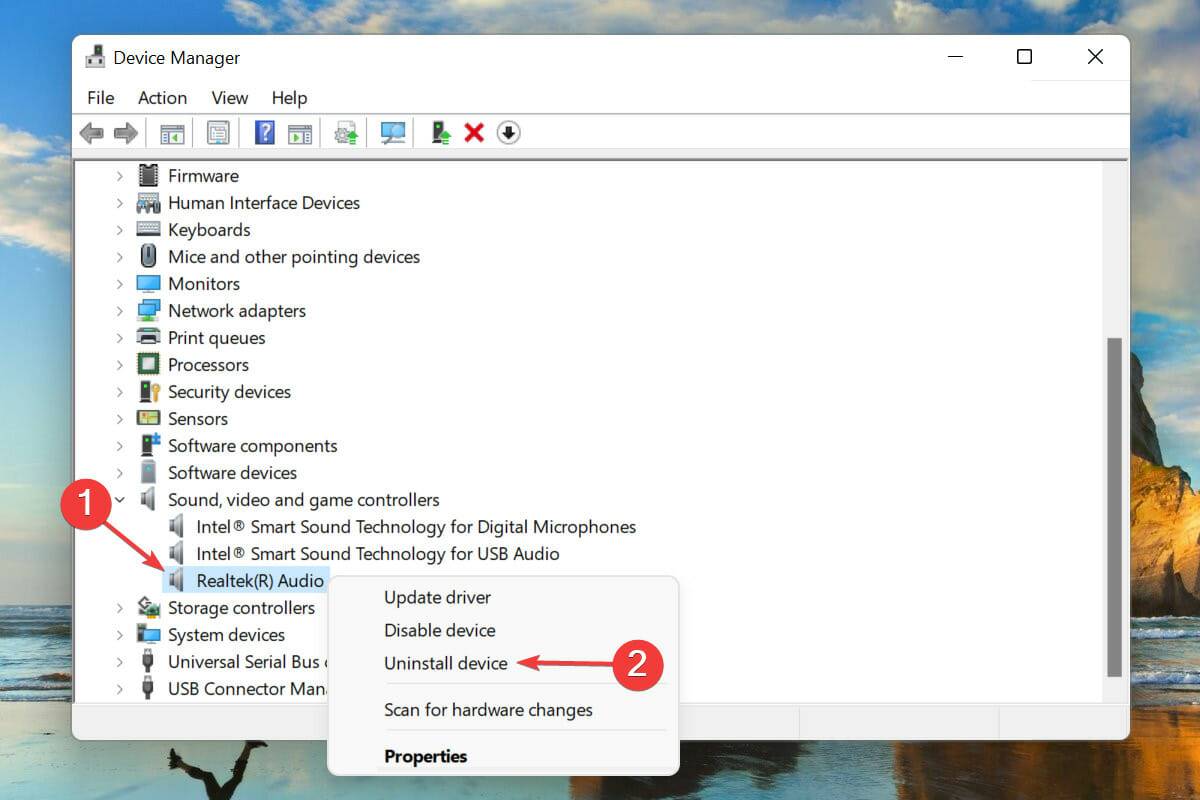
勾选“尝试删除此设备的驱动程序复选框,然后单击“卸载。
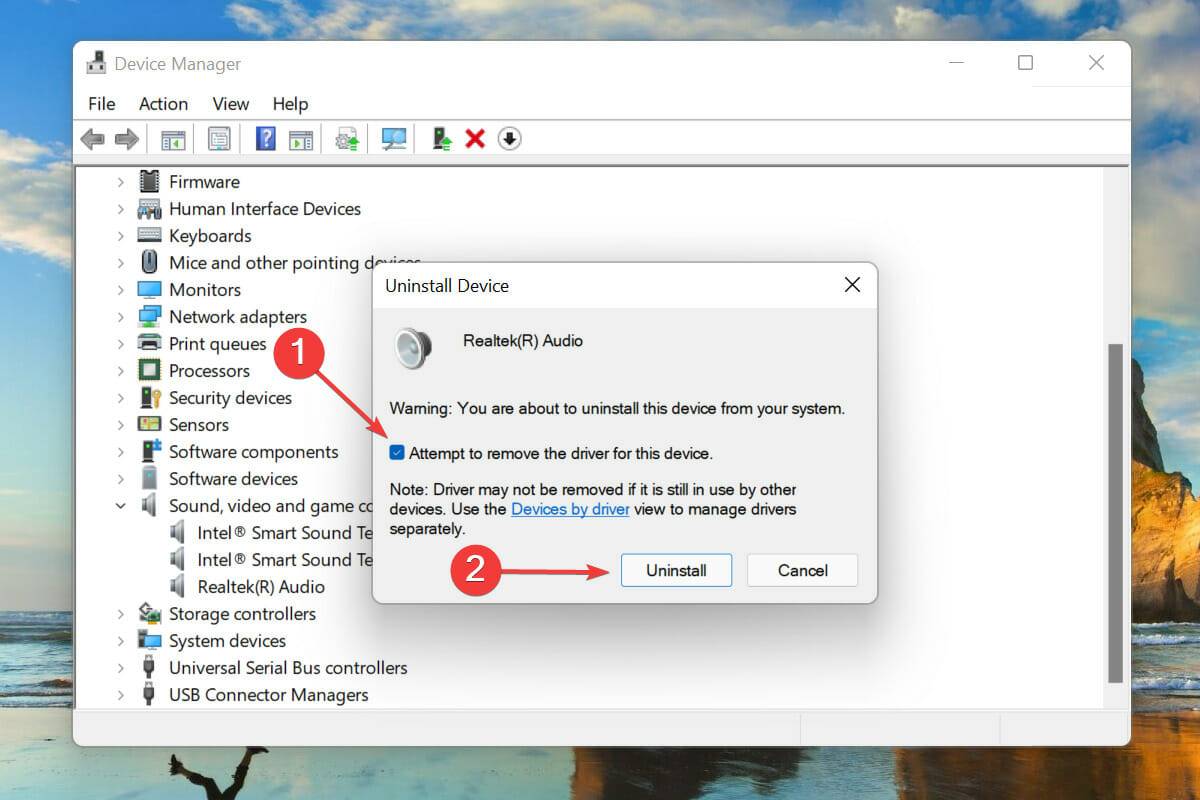
卸载驱动程序后,重新启动计算机。
Windows 现在将为音频设备寻找最佳可用驱动程序并自动安装它。
这可能是在 Windows 11 中重新安装音频驱动程序的最简单、最快捷的方法之一。整个过程中最好的部分是,您无需在删除驱动程序后手动安装驱动程序,因为 Windows 会自动执行此操作。
2、通过控制面板
按Windows+R启动运行命令。
在文本字段中输入appwiz.cpl,然后单击“确定或点击Enter以启动“程序和功能窗口。
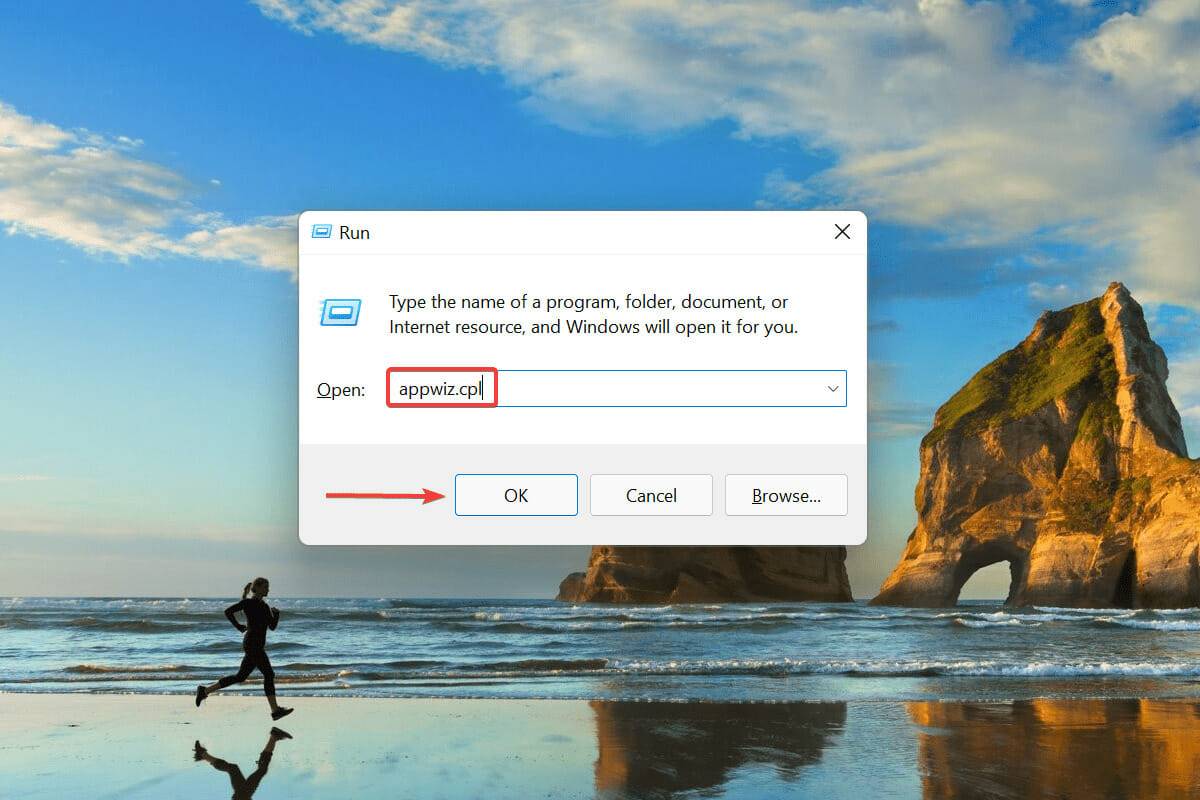
找到并选择音频驱动程序,然后单击顶部的卸载。
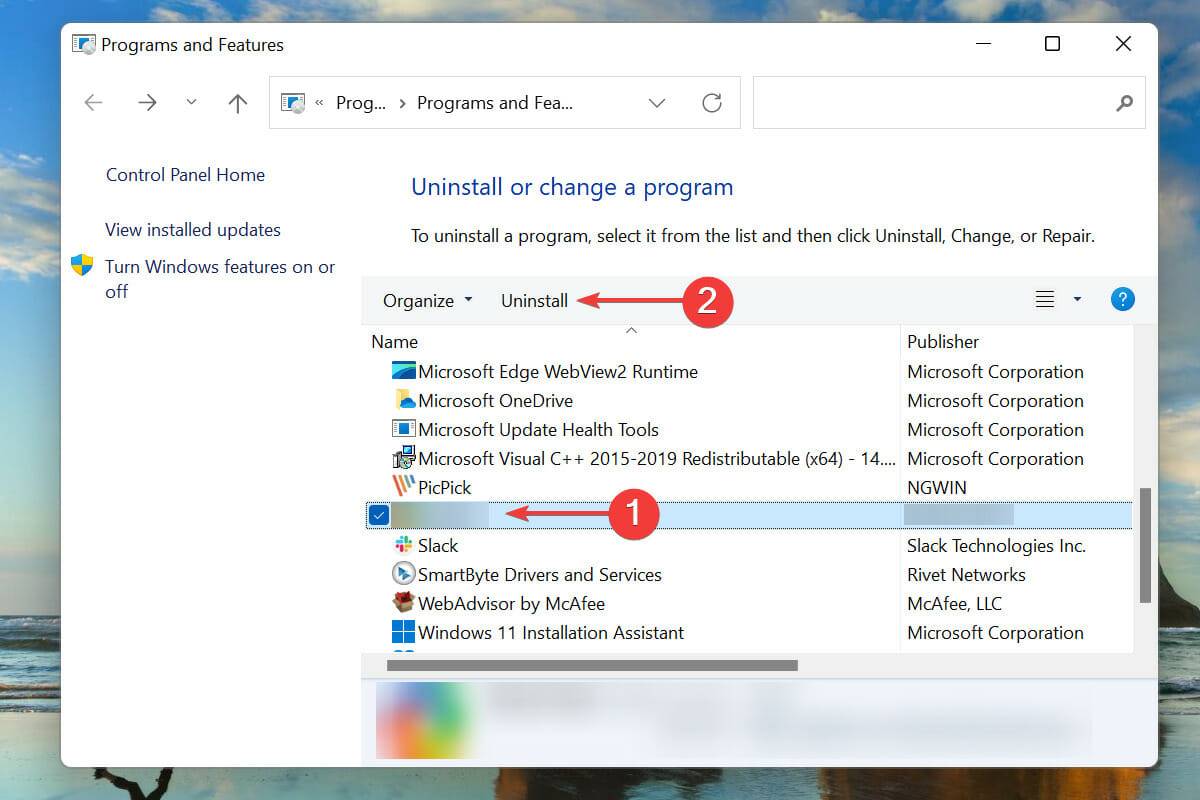
如果弹出确认框,请单击“是。
现在,重新启动计算机,Windows 将自动为音频设备安装可用的最佳驱动程序。
重新安装声卡驱动程序的另一种方法是首先从“程序和功能窗口中将其删除,然后重新启动 PC,让操作系统自动安装它。
第二部分,即重新安装驱动,两种方法都一样,只是卸载部分不同。选择您认为更方便的一种,以便在 Windows 11 中轻松重新安装音频驱动程序。
如果这两种方法听起来都太复杂或太耗时,您始终可以依赖第三方实用程序。我们建议使用DriverFix,这是一种专用工具,可自动扫描任何可用的较新版本并更新已安装的驱动程序。
如何找出 Windows 11 中已安装的音频驱动程序版本?
如前所述启动设备管理器,然后双击声音、视频和游戏控制器条目。
右键单击音频设备,然后从上下文菜单中选择属性。
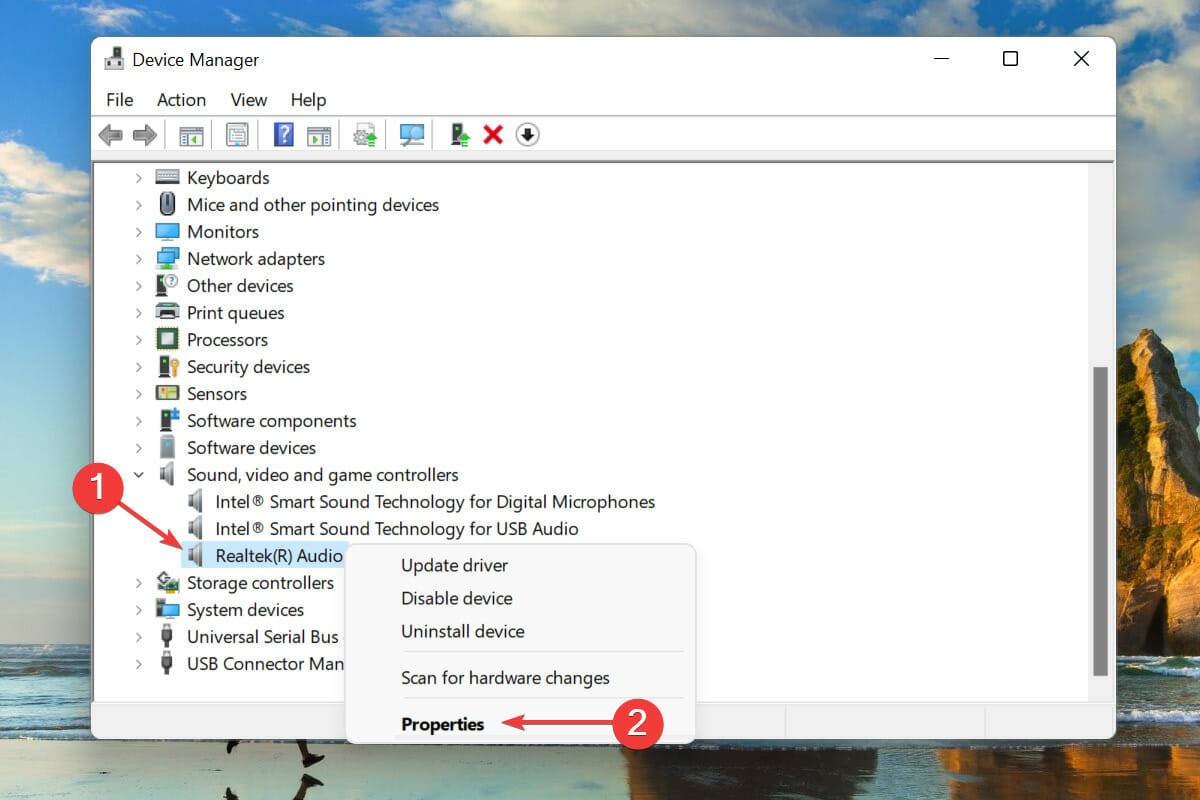
导航到“驱动程序选项卡并记下驱动程序版本。
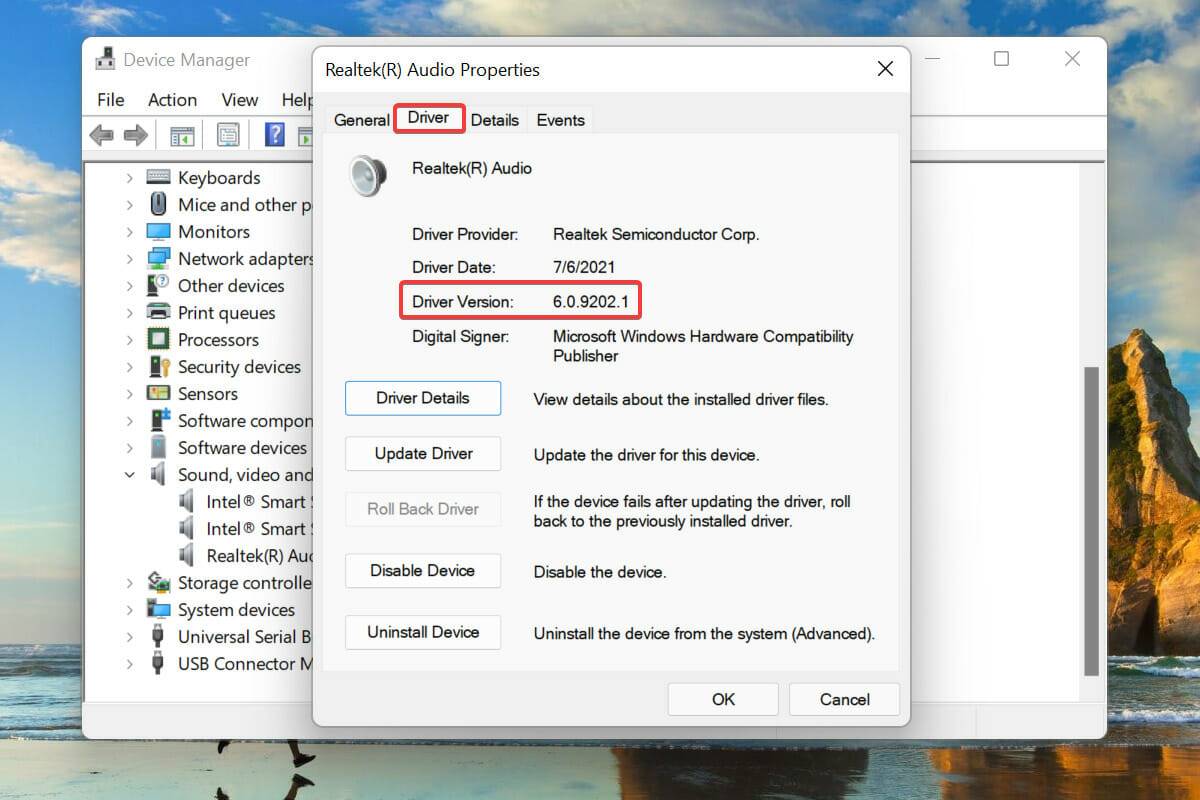
获得此信息后,在 OEM 网站上查找相关驱动程序将很简单,以防出现问题并且 Windows 不会自动重新安装驱动程序。此外,这在更新已安装的驱动程序时会派上用场。